OpenVPN 클라이언트 설치 및 설정 가이드 (Windows)
본 문서는 Windows 환경에서 OpenVPN 클라이언트를 설치하고 설정하는 방법을 안내합니다.
1. OpenVPN 클라이언트 설치
1.1 설치 시작
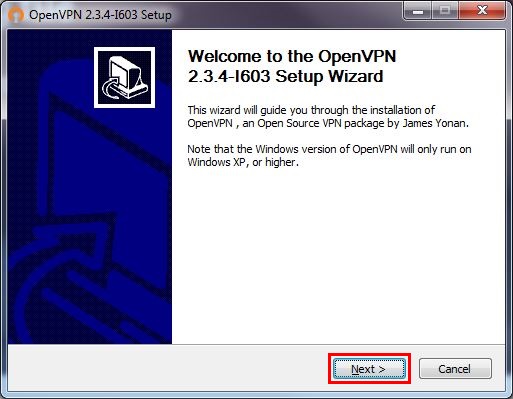
- 설치 프로그램을 실행한 후 "Next"(다음) 버튼을 클릭합니다.
1.2 라이선스 동의
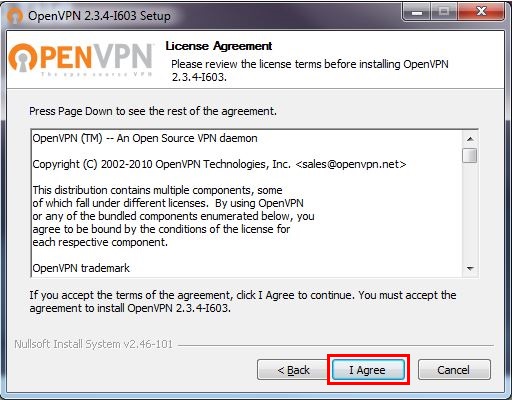
- 라이선스 계약을 확인한 후 "I Agree"(동의) 버튼을 클릭합니다.
1.3 구성 요소 선택
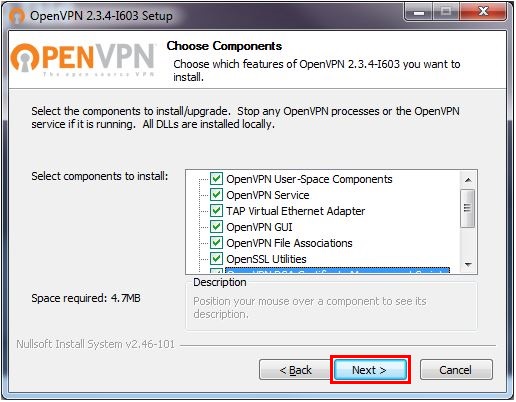
- 설치할 구성 요소를 모두 선택한 후 "Next"(다음) 버튼을 클릭합니다.
1.4 설치 경로 선택
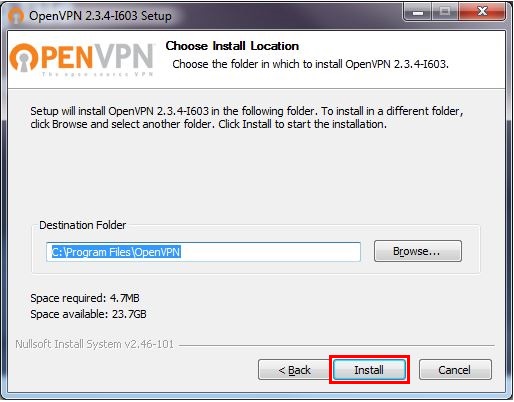
- 기본 설치 경로는
C:\Program Files\OpenVPN입니다. - 원하는 설치 경��로를 지정하고 "Next"(다음) 버튼을 클릭합니다.
1.5 설치 시작
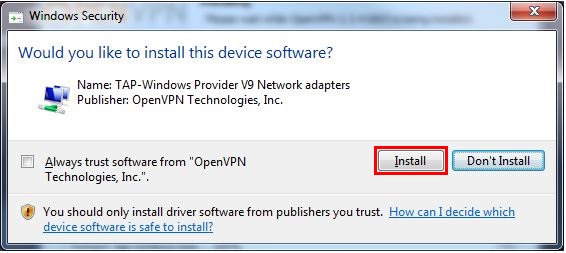
- "Install"(설치) 버튼을 클릭하여 설치를 시작합니다.
1.6 설치 완료
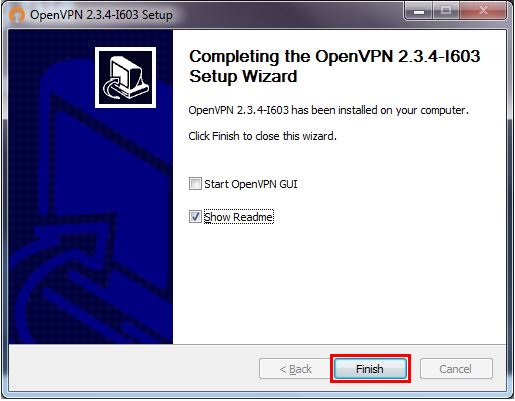
- 설치가 완료되면 "Finish"(마침) 버튼을 클릭합니다.
1.7 설치 확인
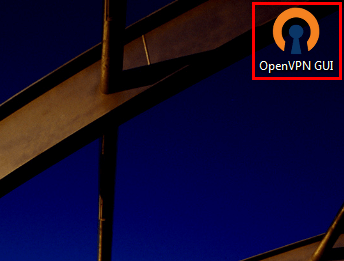
- 바탕화면에 OpenVPN GUI 아이콘이 생성되었는지 확인합니다.
2. 인증 키 파일 등록
2.1 인증 키 파일 복사
.ovpn인증 키 파일을C:\Program Files\OpenVPN\config디렉토리에 복사합니다.
참고: 인증 키 파일은 OpenVPN 서버에서 발급받아야 합니다.
3. OpenVPN 연결 설정
3.1 OpenVPN GUI 실행
- OpenVPN GUI를 관리자 권한으로 실행합니다.
- 실행 후 트레이 아이콘에서 OpenVPN 아이콘을 찾습니다.
3.2 인증 키 파일 가져오기
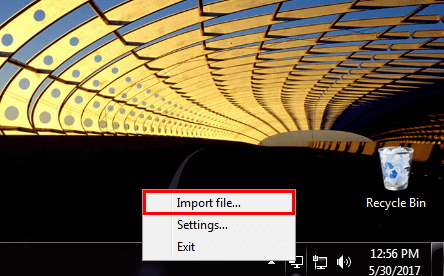
- 트레이 아이콘을 클릭한 후 **"Import file"(파일 가져오기)**를 선택합니다.
- 파일 탐색기가 열리면
.ovpn파일이 있는 경로를 찾아 선택합니다.
3.3 VPN 연결
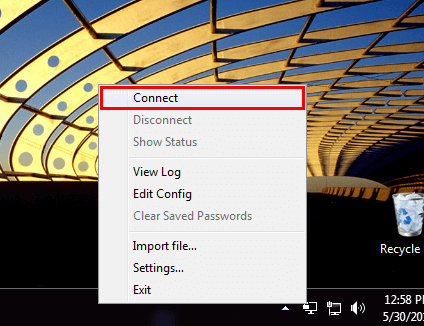
- 트레이 아이콘을 다시 클릭하고 "Connect"(연결) 버튼을 선택합니다.
3.4 연결 확인
- 연결이 성공하면 트레이 아이콘이 **초록색(연결됨)**으로 변경됩니다.
- 이제 VPN 네트워크를 통해 보안 연결이 설정되었습니다.
4. 연결 해제
- VPN 연결을 해제하려면 트레이 아이콘을 클릭하고 **Disconnect(연결 해제)**를 선택합니다.
5. 문제 해결
- 연결 실패 시 :
- OpenVPN 서비스가 실행 중인지 확인합니다.
- .ovpn 파일이 올바르게 등록되었는지 확인합니다.
- 방화벽 설정을 확인하여 OpenVPN 연결이 허용되었는지 확인합니다.
- 속도 저��하 시 :
- 인터넷 연결 상태를 확인합니다.
- OpenVPN 서버의 과부하 여부를 확인합니다.
6. 추가 참고사항
- 관리자 권한으로 OpenVPN GUI를 실행해야 정상적으로 연결됩니다.
- 방화벽 설정은
UDP 1194 포트(기본 설정)를 허용하도록 구성해야 합니다. - 보안 유지를 위해
.ovpn 파일은 외부에 공유하지 마십시오.
이로써 Windows 환경에서 OpenVPN 클라이언트 설치 및 설정이 완료되었습니다.