OpenVPN 클라이언트 설정 가이드 (iOS)
이 문서는 iOS 환경에서 OpenVPN 클라이언트를 설치하고 설정하는 방법을 안내합니다.
1. OpenVPN Connect 설치
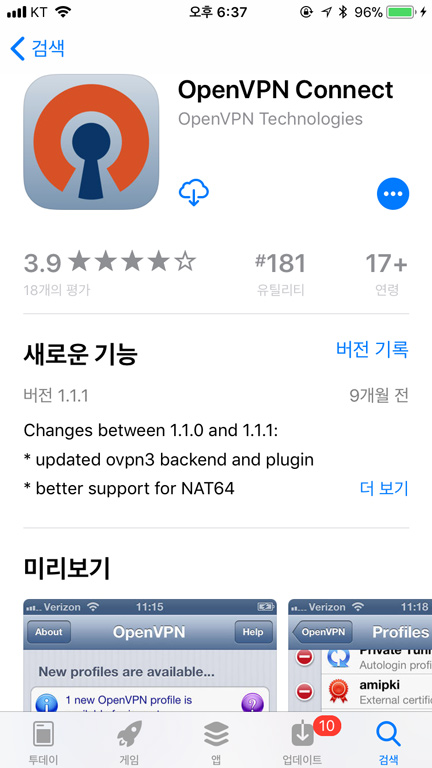
- App Store를 열고 OpenVPN Connect를 검색합니다.
- 검색 결과에서 OpenVPN Connect를 다운로드하여 �설치합니다.
2. File Manager 설치
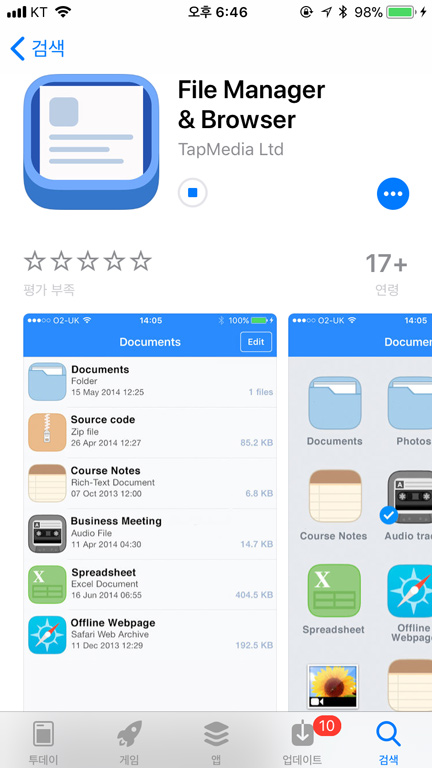
- App Store를 열고 **File Manager (TapMedia)**를 검색합니다.
- File Manager를 다운로드하여 설치합니다.
3. 인증서 다운로드
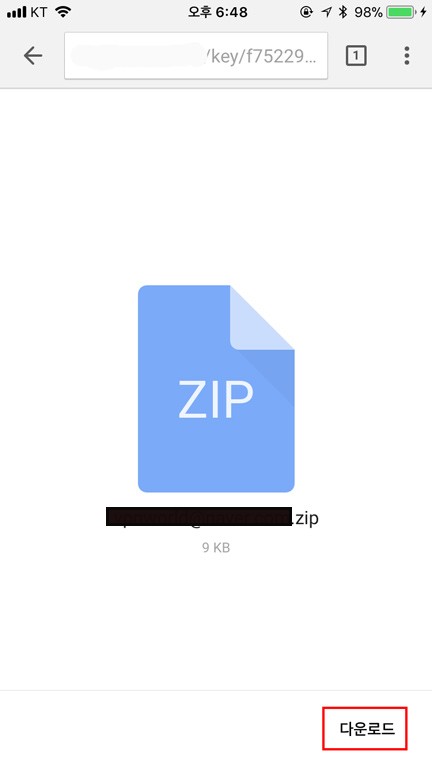
- 서버 관리자에게 VPN 인증서 파일을 요청합니다.
- 다운로드된 파일이 File Manager에 저장되도록 설정합니다.
4. 파일 열기 및 관리
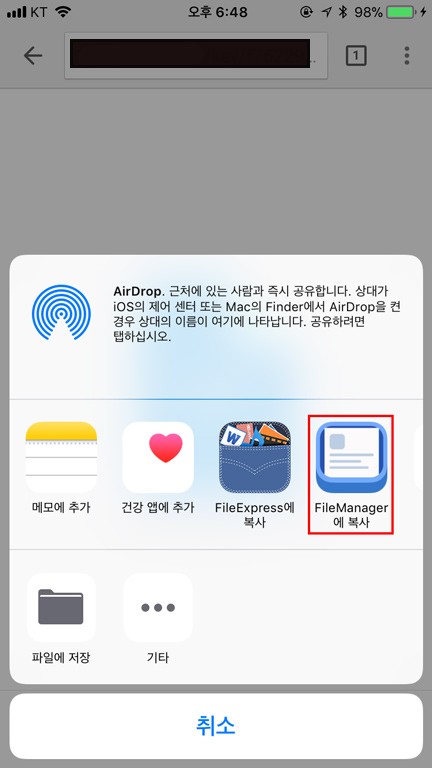
- 다운로드된 파일을 선택하고 '다음에서 열기'를 선택합니다.
- 'File Manager에 복사' 옵션을 선택합니다.
5. 압축 파일 해제
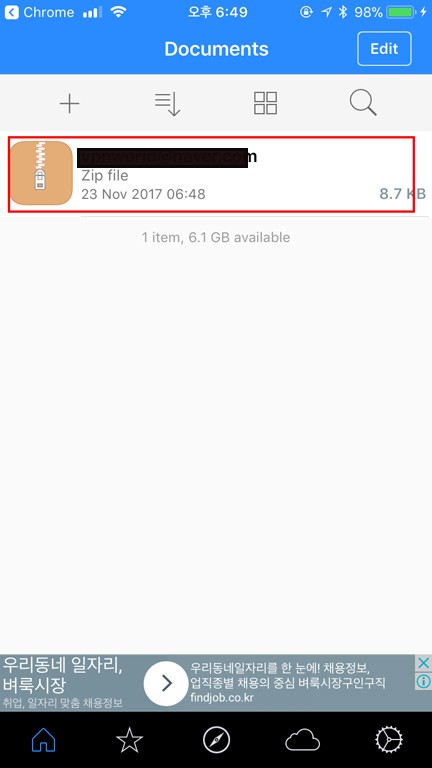
- File Manager를 열어 다운로드된 .zip 파일을 찾습니다.
- 파일을 터치하여 압축을 해제합니다.
6. OpenVPN 클라이언트로 가져오기
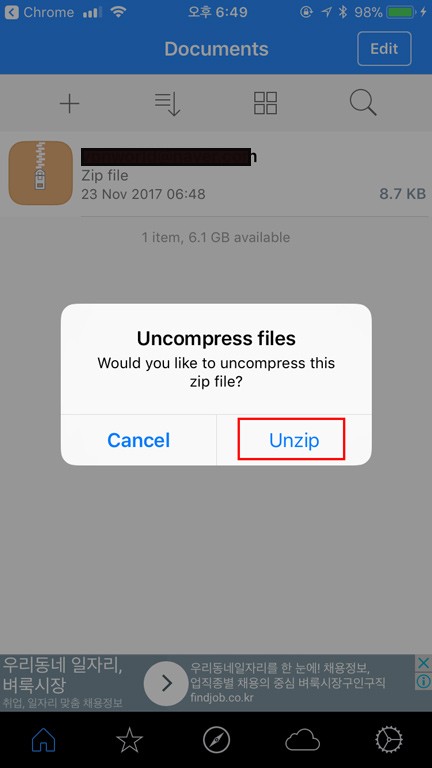
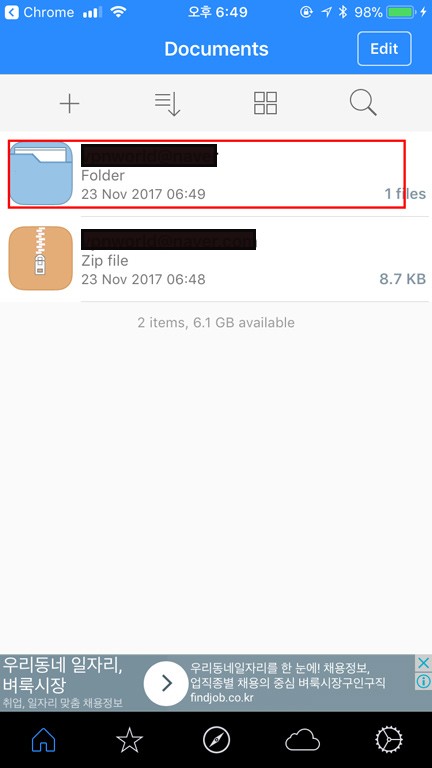
- 압축이 풀린 폴더를 열고 .ovpn 파일을 선택합니다.
- 화면 오른쪽 상단의 공유 아이콘을 터치합니다.
- **'Open in…'**을 선택한 후, **'OpenVPN에 복사'**를 선택합니다.
7. OpenVPN 설정 및 연결
![ios11_openvpn_9.jpg] (https://kr.object.iwinv.kr/docs/security/VPN/openvpn_ios_files/ios11_openvpn_9.jpg)
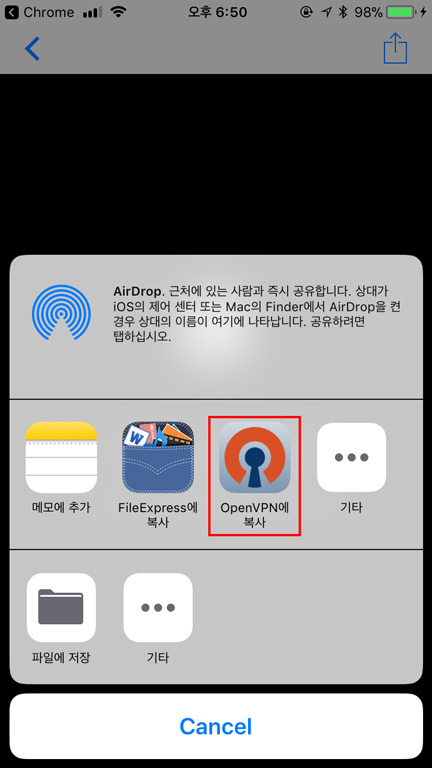
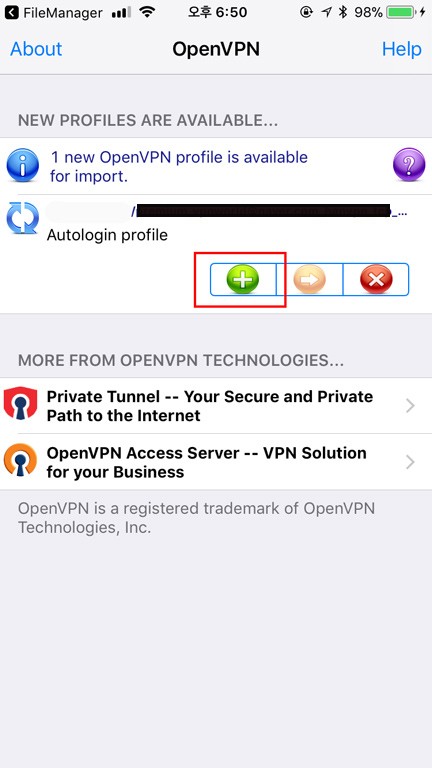
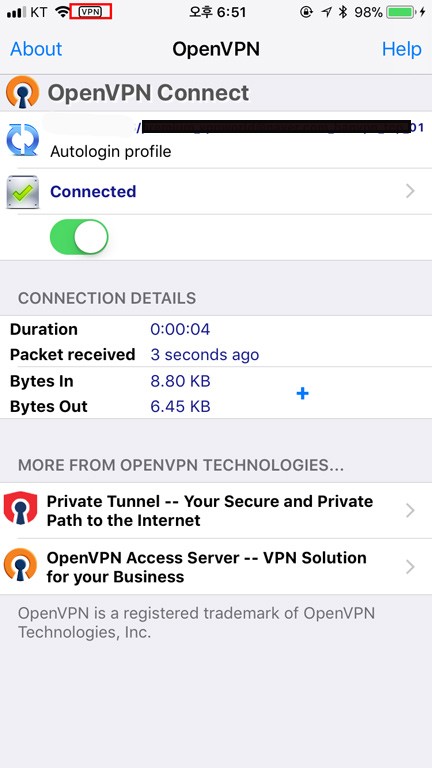
- OpenVPN 앱이 실행되면, 초록색 '+' 버튼을 눌러 VPN 프로파일을 가져옵니다 .
- 프로필 가져오기 후, 다이얼 버튼을 터치하여 연결을 시도합니다.
- VPN 연결 허용 팝업이 표시되면 **'Yes'**를 선택합니다.
- 연결이 완료되면 VPN 활성화 상태가 표시됩니다.
추가 팁: 이메일을 통한 파일 가져오기
- 이메일로 .ovpn 파일을 스마트폰으로 받습니다.
- 첨부 파일을 길게 터치하고 **'OpenVPN에 복사'**를 선택합니다.
- 이후 절차는 **7단계(설정 및 연결)**과 동일합니다.
문제 해결
- VPN 연결 실패 시 : 인증서 유효성 및 인터넷 연결을 확인합니다.
- File Manager에서 파일이 열리지 않는 경우 : 파일 형식과 다운로드 위치를 다시 확인합니다.
- OpenVPN 연결 시 오류 발생 : 앱을 종료 후 다시 시도하거나, 인증서를 새로 받아 설치해 보세요.
이 가이드는 iOS 11을 기준으로 작성되었으며, 이후 버전에서도 유사한 절차로 설정할 수 있습니다.