OpenVPN 클라이언트 설정 (Windows 10)
이 문서는 Windows 10 환경에서 OpenVPN 클라이언트를 설정하는 방법을 안내합니다.
1. OpenVPN 구성 파일 이동
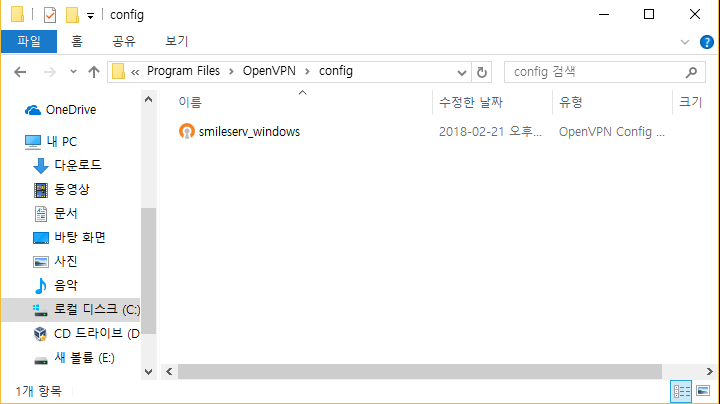
관리자로부터 전달받은 .ovpn 파일을 아래 경로에 이동시킵니다:
C:\Program Files\OpenVPN\config
해당 경로에 .ovpn 파일이 정확히 위치해야 정상적으로 VPN 연결이 가능합니다.
2. OpenVPN GUI 실행
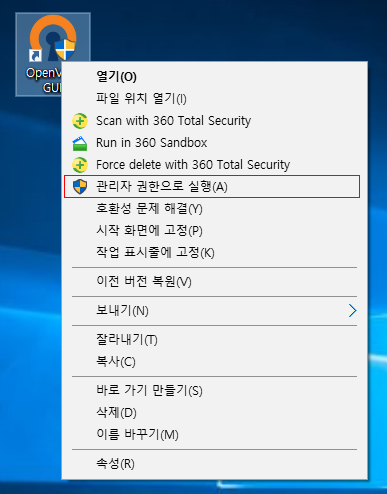
- 바탕화면에서 OpenVPN GUI 아이콘을 마우스 오른쪽 클릭합니다.
- **"관리자 권한으로 실행(A)"**을 선택합니다.
- 사용자 계정 컨트롤(UAC) 창이 나타나면 **"예"**를 클릭하여 프로그램을 실행합니다.
3. OpenVPN 연결
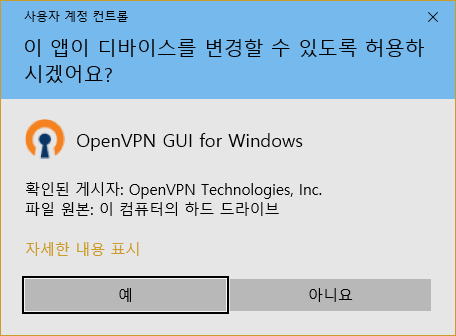
- 작업 표시줄 오른쪽의 숨겨진 아이콘 표시(∧) 버튼을 클릭합니다.
- OpenVPN GUI 아이콘을 마우스 오른쪽 클릭합니다.
- **"Connect"**를 클릭하여 VPN 연결을 시작합니다.
4. 인증 및 OTP 설정 (필요 시)
사용자 인증
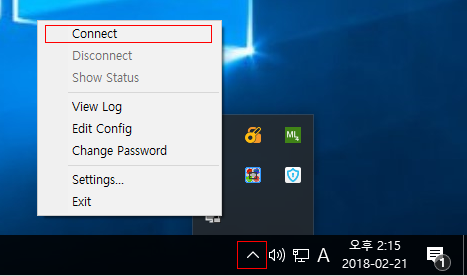
- 아이디와 비밀번호를 입력합니다.
Google OTP 설정 (필요 시)
- OpenVPN 서버가 Google OTP 인증을 요구할 수 있습니다.
ovpn파일의 끝부분에 OTP 설정을 위한 URL 및 비밀키가 포함되어 있습니다.- 스마트폰에 Google OTP 앱을 설치 후 QR 코드 또는 비밀키를 등록하여 인증합니다.
설치 참고 URL
예시
;OTP secret to Google URL: https://www.google.com/chart?chs=200x200&XXXXXXXXXXXXXXXXXXXXXXXXXXX
;Your new secret key is: SRYSXXXXXXXXXXXXXXXXX
5. 연결 확인
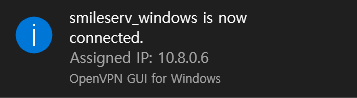
정상적으로 VPN에 연결되면 작업 표시줄의 OpenVPN 아이콘이 녹색으로 변경되며, VPN이 활성화되었음을 알립니다.
문제 해결
-
연결 실패 시:
.ovpn파일의 위치를 확인합니다.- OpenVPN GUI가 관리자 권한으로 실행되었는지 확인합니다.
-
OTP 인증 실패 시:
- Google OTP 앱의 등록 상태를 확인합니다.
ovpn파일 내의 비밀키를 확인하여 재등록합니다.
-
네트워크 연결 불가 시:
- 인터넷 연결 상태를 점검합니다.
- 방화벽 설정에서 OpenVPN이 허용되어 있는지 확인합니다.
문서 작성 기준: Windows 10 환경