HTTPS VPN 클라이언트 설정 (Windows)
HTTPS-VPN 서비스를 이용하려면 접속할 PC에 클라이언트 프로그램을 설치해야 합니다.
이 문서는 Windows 환경에서 SoftEther VPN Client를 설치하고 설정하는 방법을 설명합니다.
1. SoftEther VPN Client 다운로드
SoftEther VPN Client 프로그램을 설치해야 하며, 아래 사이트에서 다운로드할 수 있습니다.
⚠ 참고
현재 지원하는 운영체제는 Windows, Linux, macOS입니다.
스마트폰 클라이언트 프로그램은 아직 지원되지 않습니다.
2. SoftEther VPN Client 설치
2.1. 다운로드한 파일 실행
다운로드한 설치 파일을 실행한 후 다음 단계를 따릅니다.
-
프로그램 실행 후 다음(N) 버튼을 클릭합니다.
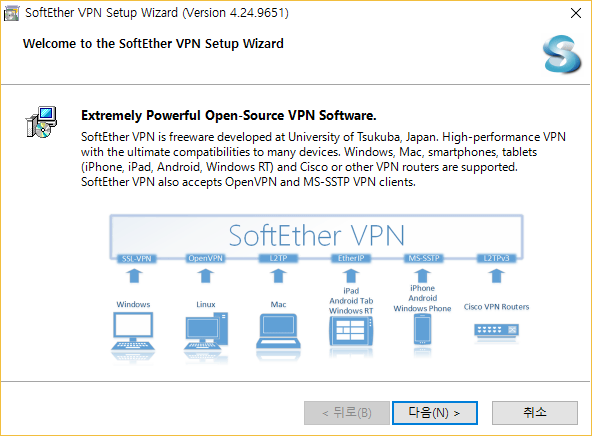
-
프로그램 설치를 위해 예(Y) 버튼을 클릭합니다.
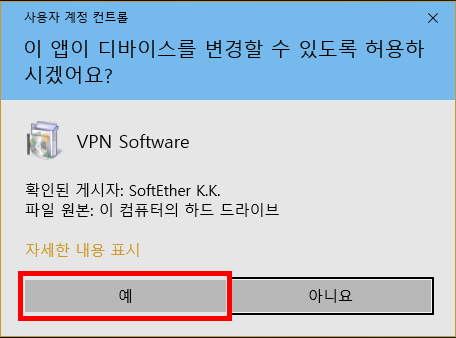
-
SoftEther VPN Client를 선택한 후 다음(N) 버튼을 클릭합니다.
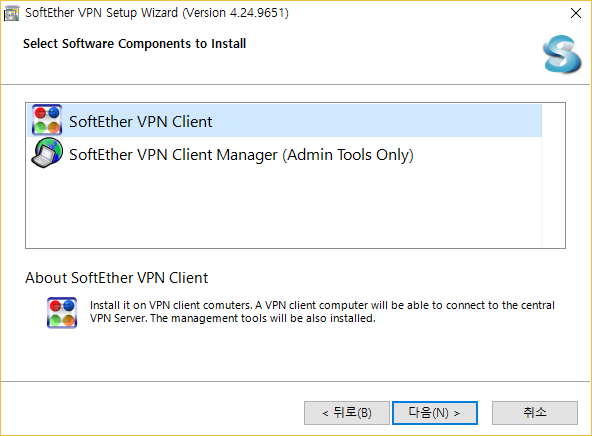
-
라이선스 동의 화면에서 I agree to the End User License Agreement에 체크한 후 다음(N) 버튼을 클릭합니다.
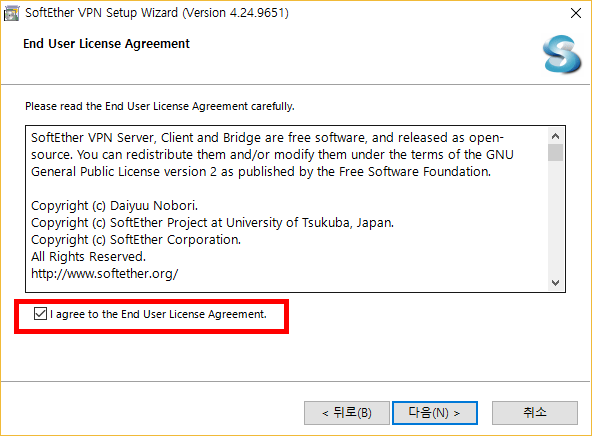
-
설치 경로를 기본값으로 두고 다음(N) 버튼을 클릭합니다.
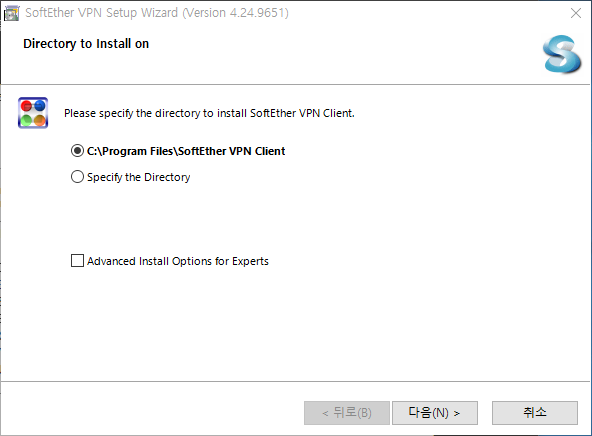
-
다음(N) 버튼을 클릭하면 설치가 진행됩니다.
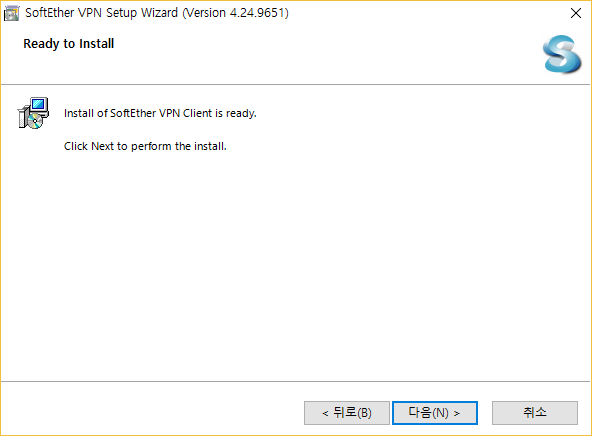
-
설치 완료 후 마침(F) 버튼을 클릭하면 SoftEther VPN Client가 실행됩니다.
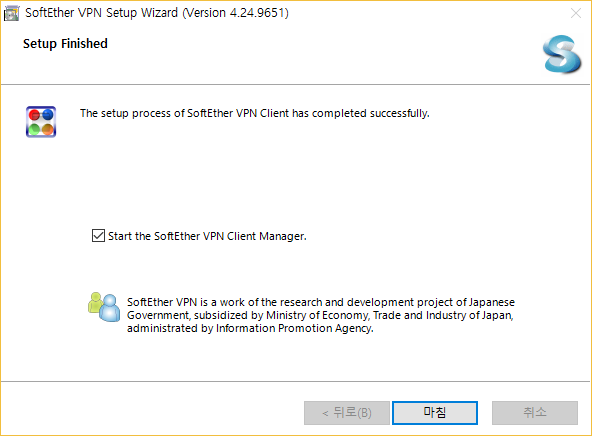
3. VPN 서버 접속 설정
3.1. 가상 네트워크 어댑터 생성
-
SoftEther VPN Client 실행 후 Add VPN Connection을 더블 클릭합니다.
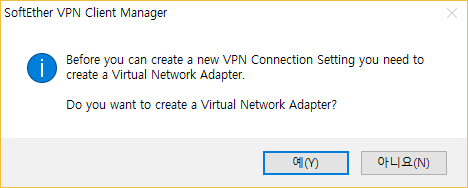
-
가상 네트워크 어댑터를 생성하라는 메시지가 나타납니다. 예(Y) 버튼을 클릭합니다.
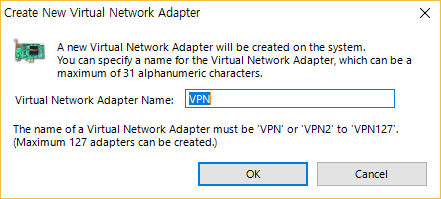
-
가상 네트워크 어댑터의 이름을 입력한 후 OK 버튼을 클릭합니다.
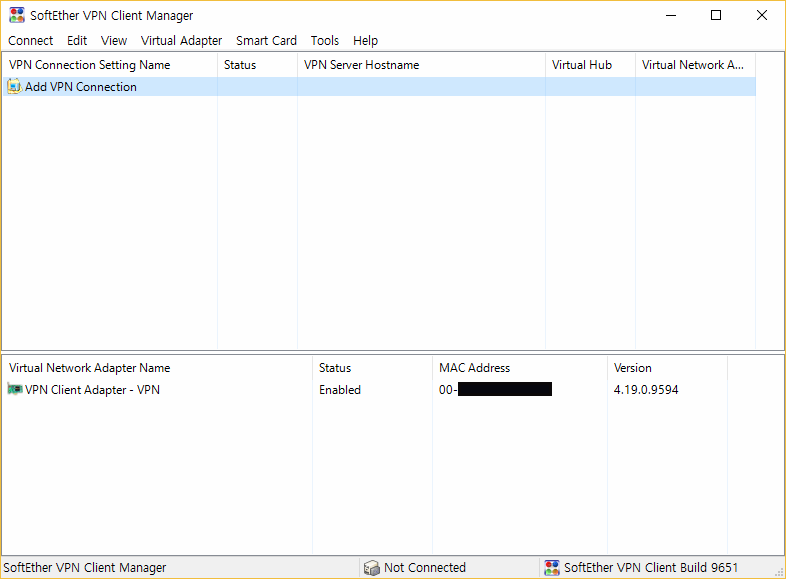
3.2. VPN 접속 설정
-
Add VPN Connection을 다시 더블 클릭합니다.
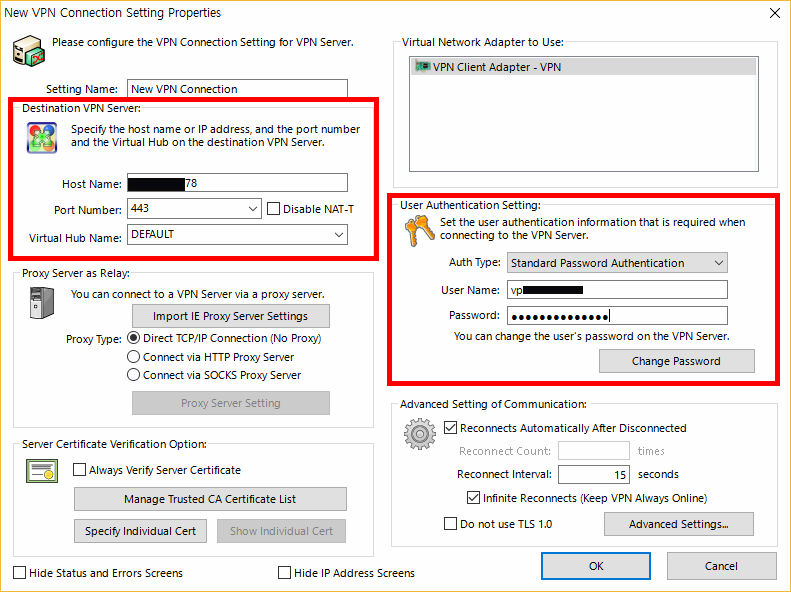
-
New VPN Connection Setting Properties 창에서 다음과 같이 설정합니다.
- Setting Name: 원하는 이름 입력
- Destination VPN Server
- Host Name: VPN 서버 IP
- Port Number: 443
- Virtual Hub Name: 서버에 설정된 허브 이름
- User Authentication Setting
- Auth Type: Standard Password Authentication 선택
- User Name: 허브에 설정된 사용자 이름
- Password: 허브에 설정된 사용자 패스워드
-
설정 완료 후 OK 버튼을 클릭합니다.
3.3. VPN 접속
-
설정한 VPN 연결을 더블 클릭하거나, 오른쪽 클릭 후 Connect(연결) 버튼을 클릭합니다.
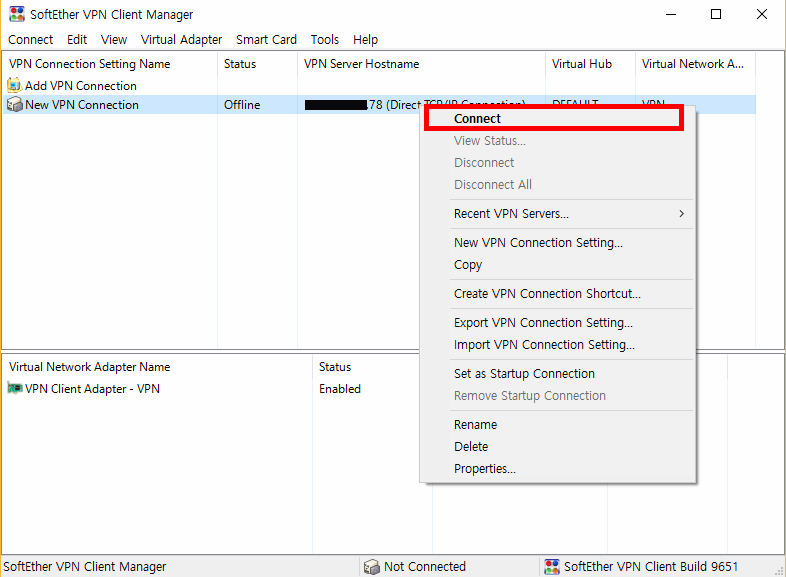
-
서버의 Hub에 SecureNatEnable 설정이 정상적으로 되어 있다면
192.168.30.XXIP가 할당됩니다.
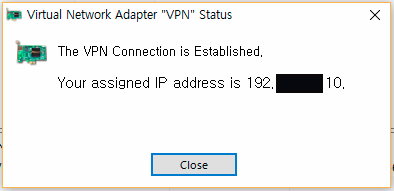
-
IP 확인 사이트를 방문하여 VPN 서버의 IP로 변경되었는지 확인합니다.
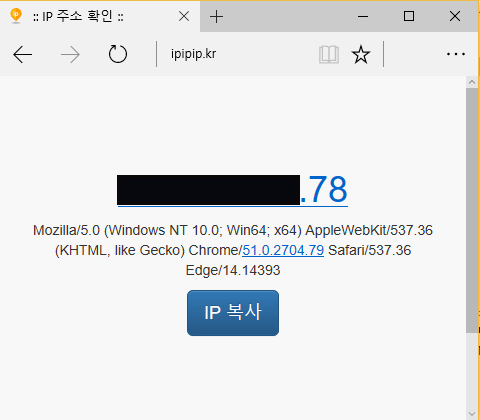
4. VPN 연결 종료
VPN 사용이 끝난 후 연결을 종료하려면 Disconnect(연결 해제) 버튼을 클릭합니다.
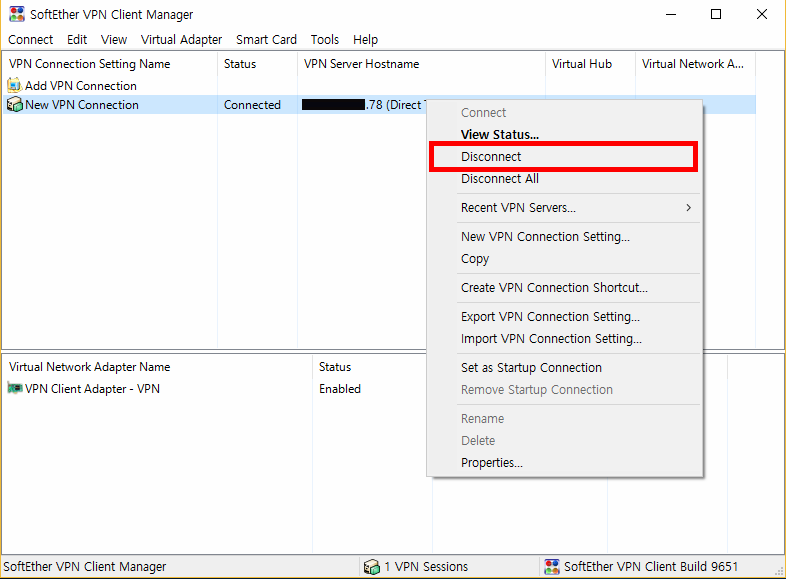
이제 Windows에서 SoftEther VPN을 설치하고 사용하는 방법을 익혔습니다.
필요한 경우 관리자에게 추가 설정을 문의하세요.