백업 가이드
클라이언트 PC에서 중요한 파일을 백업하기 위해 Synology NAS 서버에서 독자적으로 제공하고 있는 Synology Drive Client와 Synology Drive를 이용하여 클라이언트 PC에서 직접적으로 파일들 백업 & 동기화를 할 수 있습니다.
정보
클라이언트 PC 종류 (공식 지원)
- Windows Desktop (Windows 7 이상)
- Windows Server (2012 이상)
- Debian 계열 GUI 서버 (Ubuntu Desktop GUI, Linux Mint GUI, Mamonica Linux)
해당 OS를 제외한 나머지 OS는 지원이 불가능합니다. 간혹 비공식적으로 Github에서 RPM 관련하여 지원도 합니다.
Synology Drive Server 설치
- 개통 메일에서 기재된 URL과 접속 정보로 로그인 후 바탕화면에서
패키지 센터를 클릭합니다.
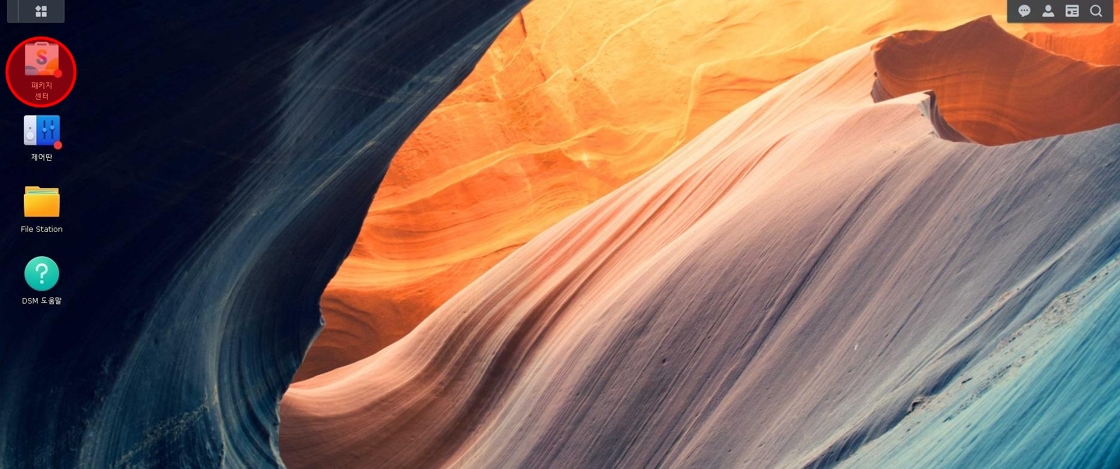
- 패키지 센터에서
Synology Drive Server를 검색하여 설치합니다.
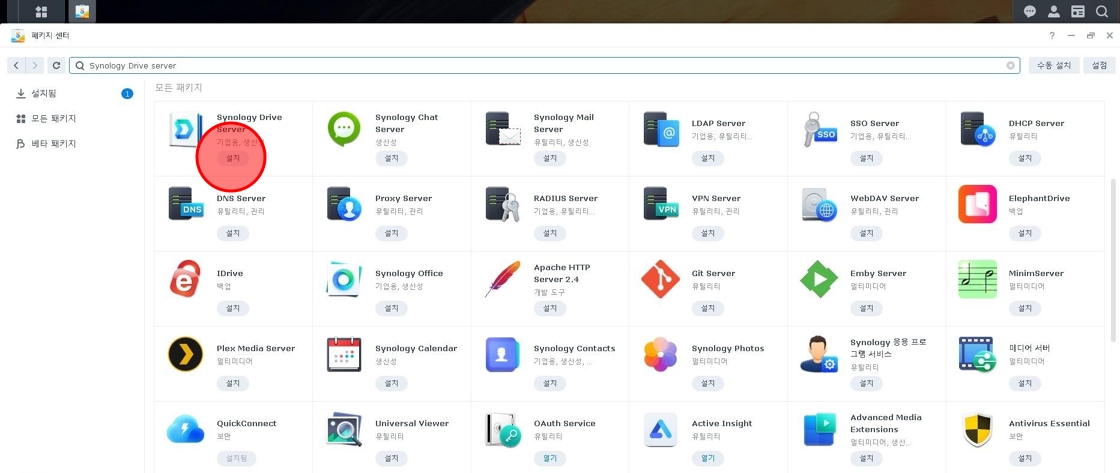
- Synology Drive Server 설치 후 바탕화면에서
Synology Drive를 실행합니다.
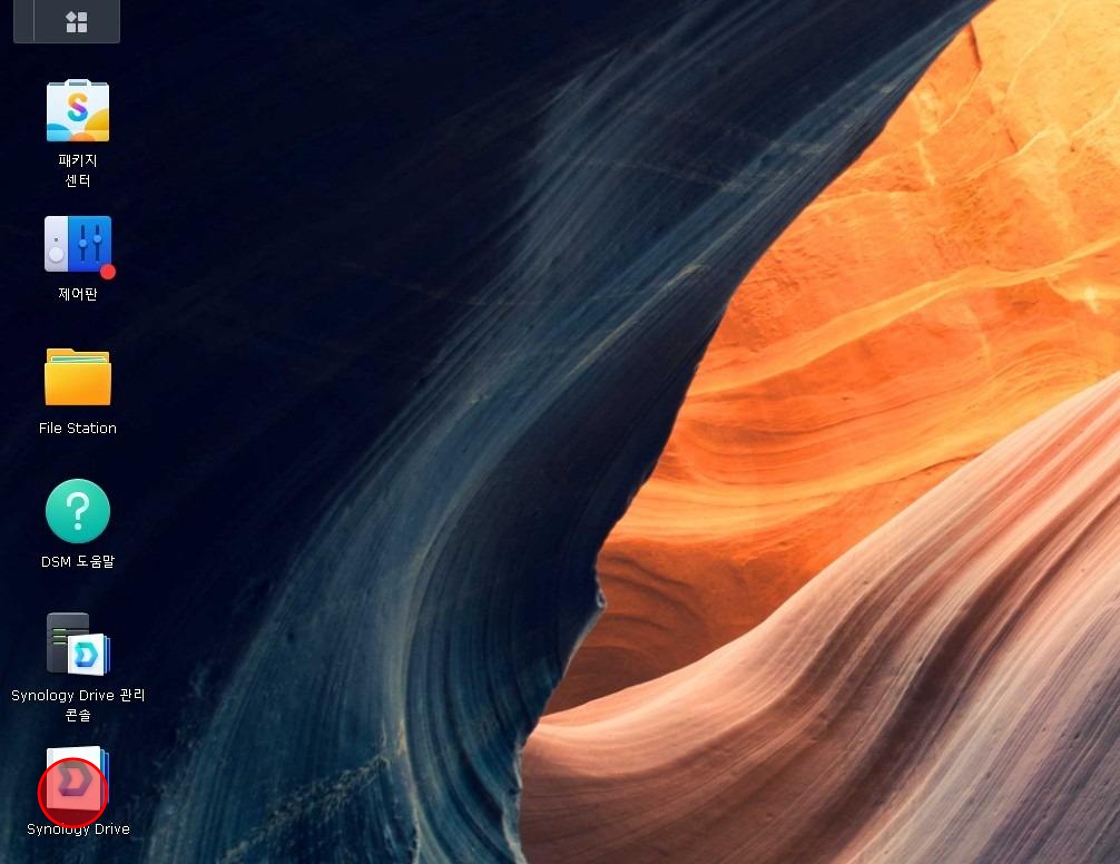
- Synology Drive를 실행하면
사용 가능한 팀 폴더가 없습니다.라고 나옵니다. 이 부분은 Synology Drive 관리 콘솔에서 팀 폴더를 활성화해야 하므로 바탕화면으로 돌아가서Synology Drive 관리 콘솔을 실행합니다.
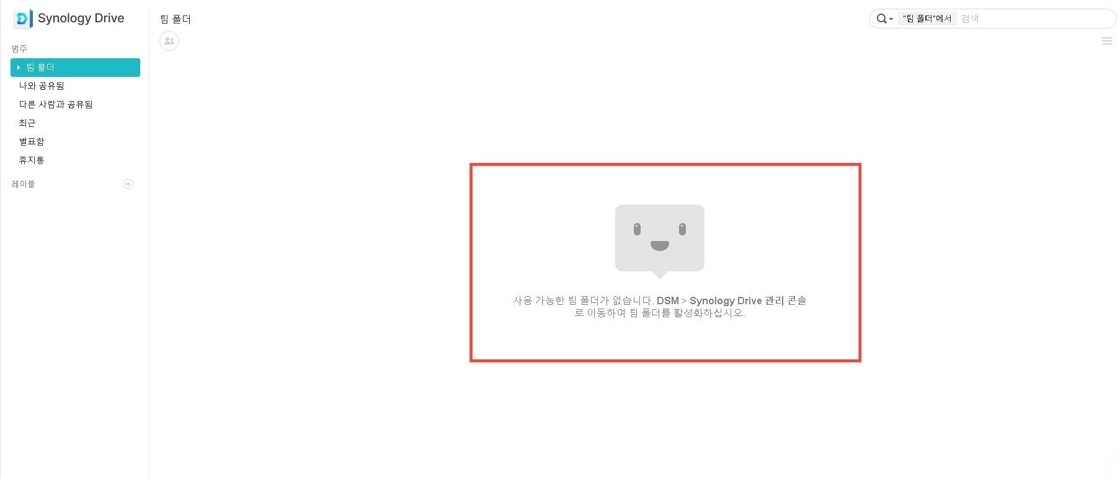
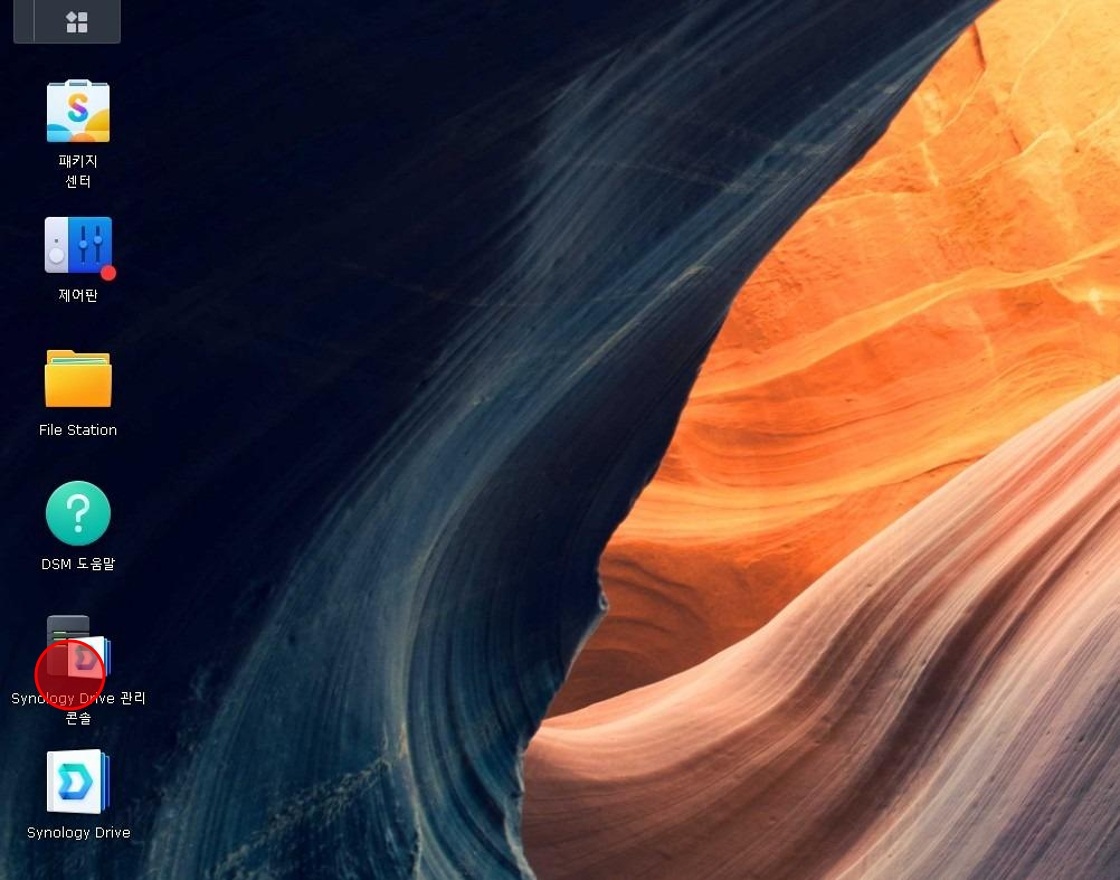
- Synology Drive 관리 콘솔에서 팀 폴더 상위 폴더를 제외한 나머지 폴더 중
팀 폴더로 활성화할 폴더를 선택 후 상단에사용버튼을 클릭합니다.
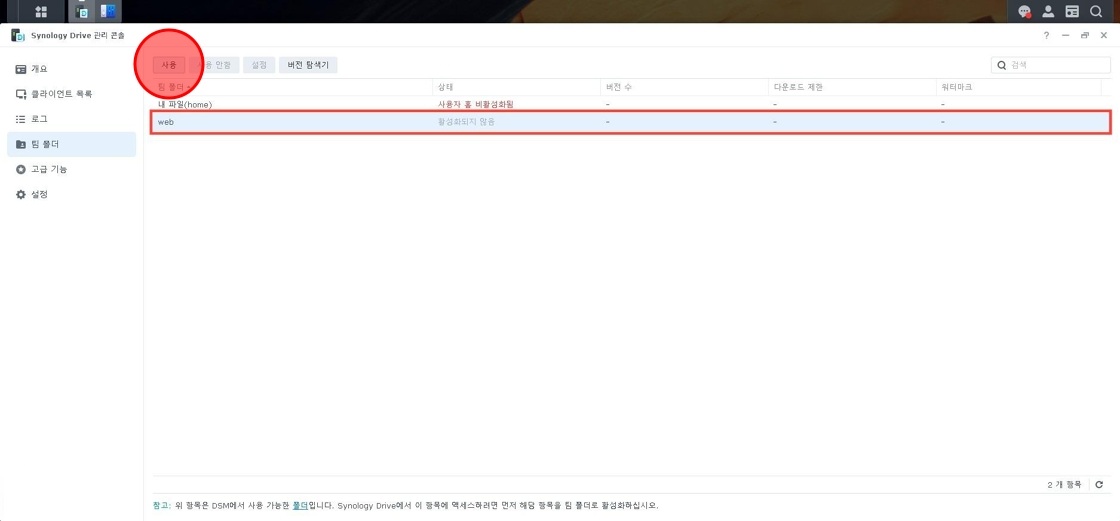
- 설정 후 Synology Drive 관리콘솔에서 지정한 폴더가 활성화되어 있는 것을 확인할 수 있습니다.
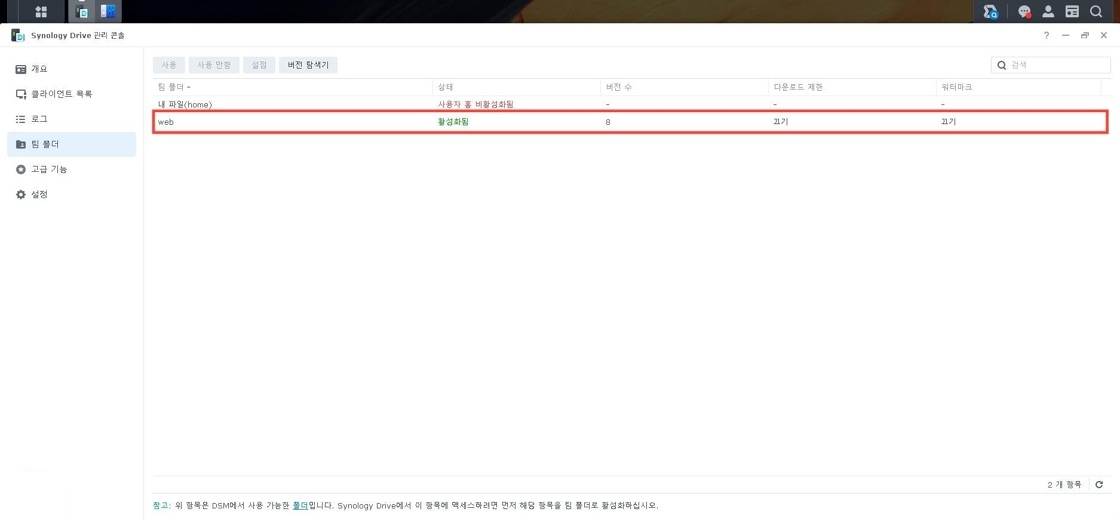
정보
Synology NAS 서버에서 Synology Drive 설정이 완료되었습니다.
Windows Server & Windows Desktop 클라이언트 PC Synology Drive Client 설치
- https://www.synology.com/ko-kr/dsm/feature/drive URL에 접속하여
클라이언트 다운로드클릭 후Windows msi를 다운로드 합니다.
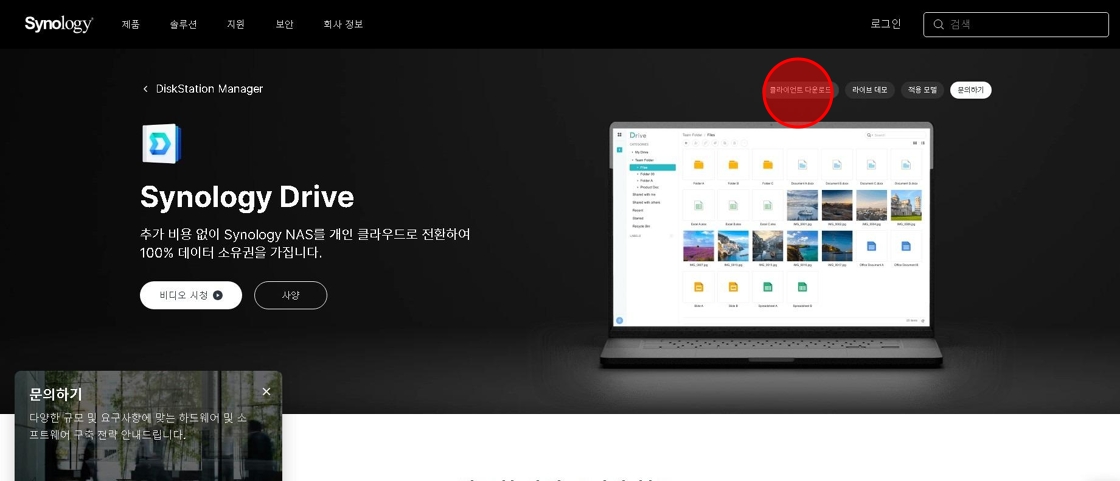
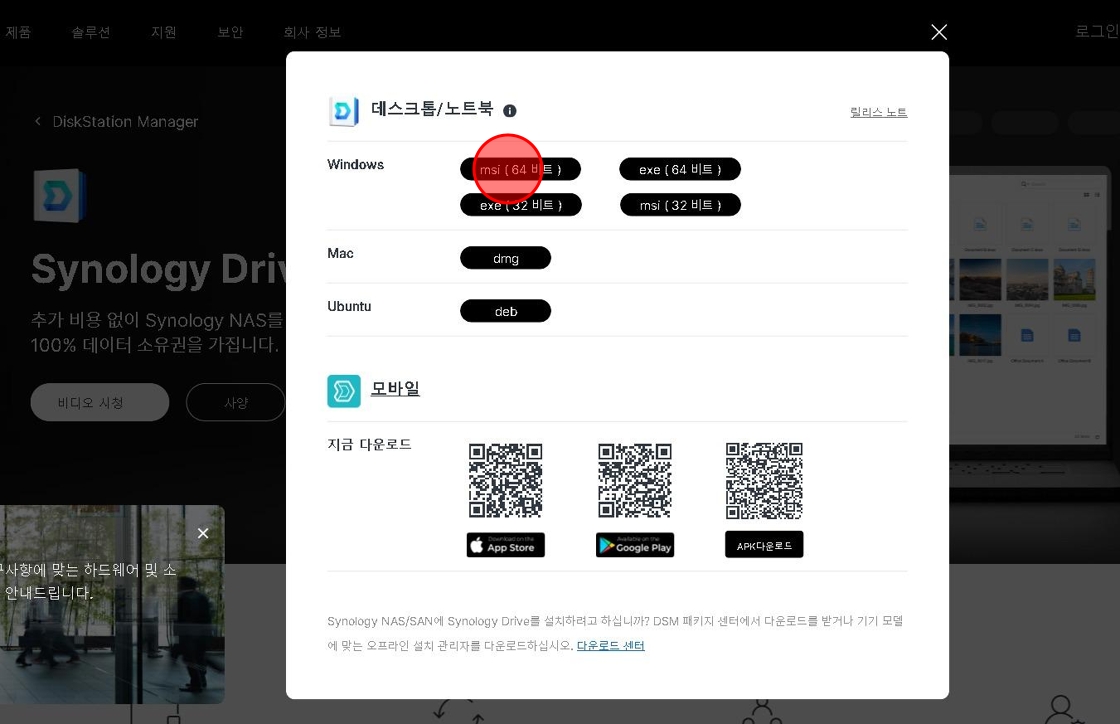
- 다운로드한
Synology Drive Client.msi를 실행하여 설치합니다.
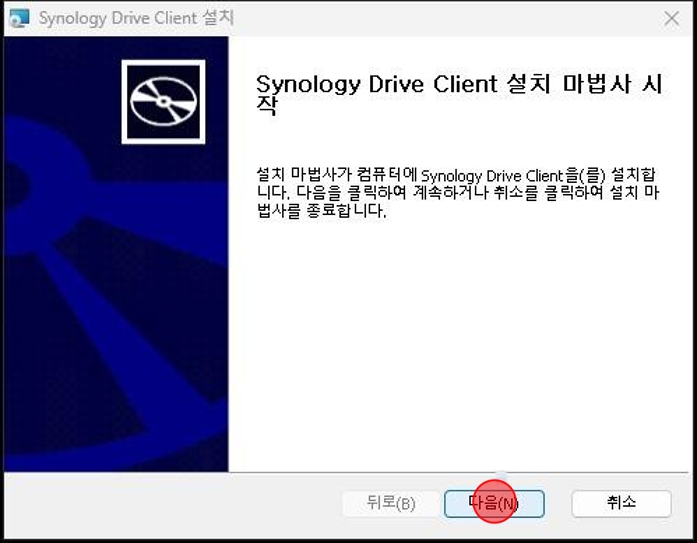
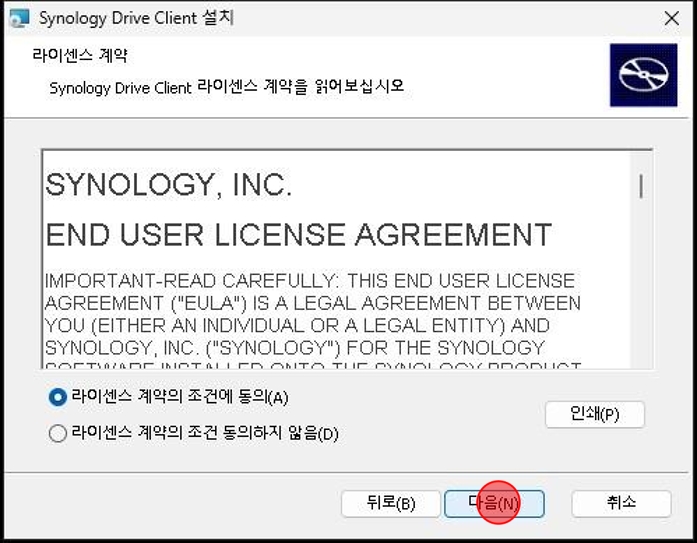
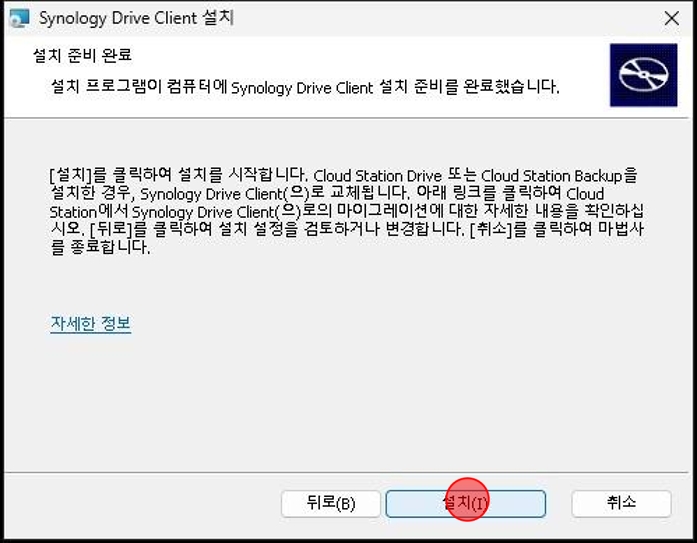
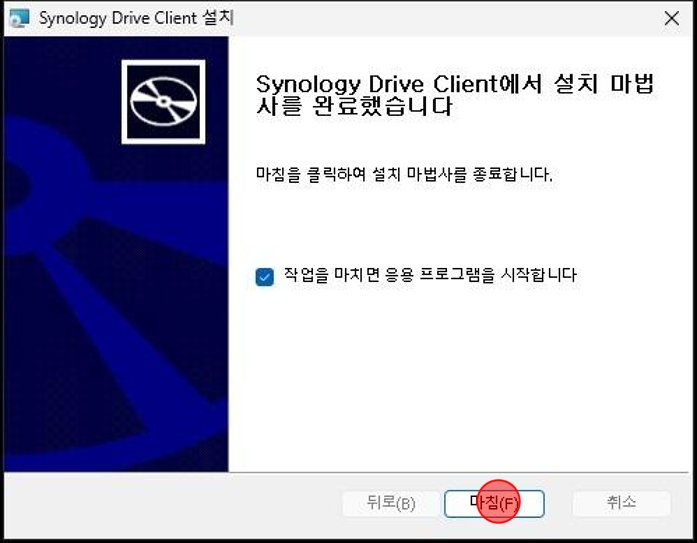
Debian 계열 GUI 서버 (Ubuntu Desktop GUI, Linux Mint GUI, Mamonica Linux) Synology Drive Client 설치
https://www.synology.com/ko-kr/dsm/feature/drive URL에 접속하여 클라이언트 다운로드 클릭 후 Ubuntu 64비트를 다운로드 합니다.
다운로드한 Synology Drive Client.deb를 실행하여 설치합니다.
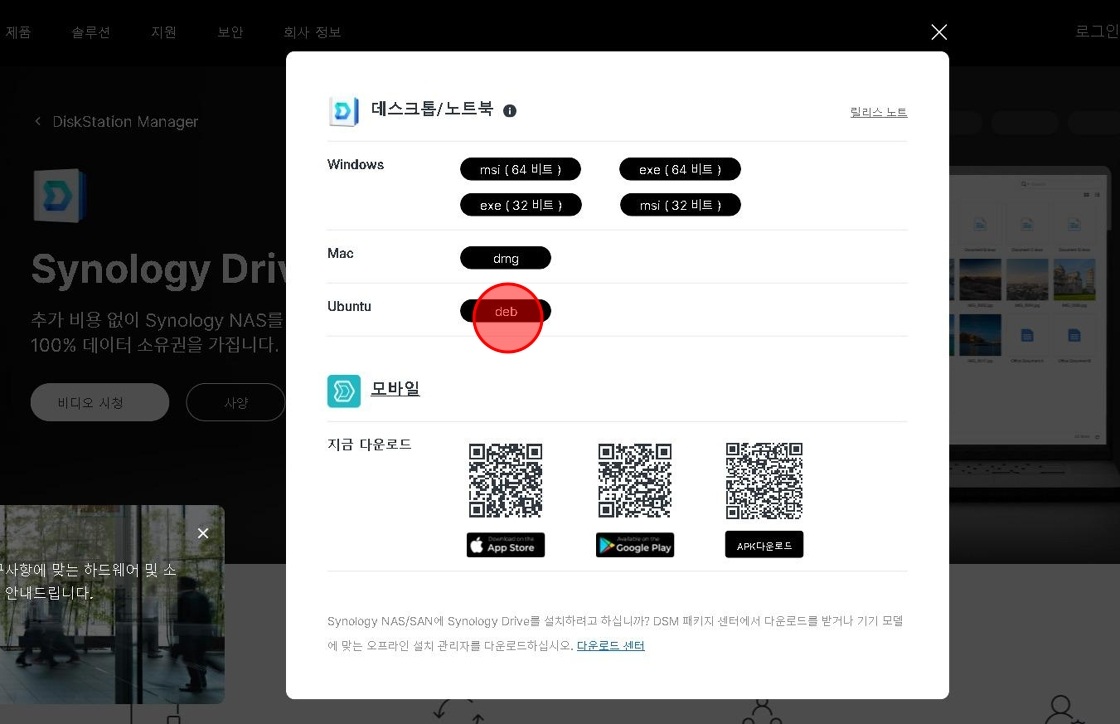
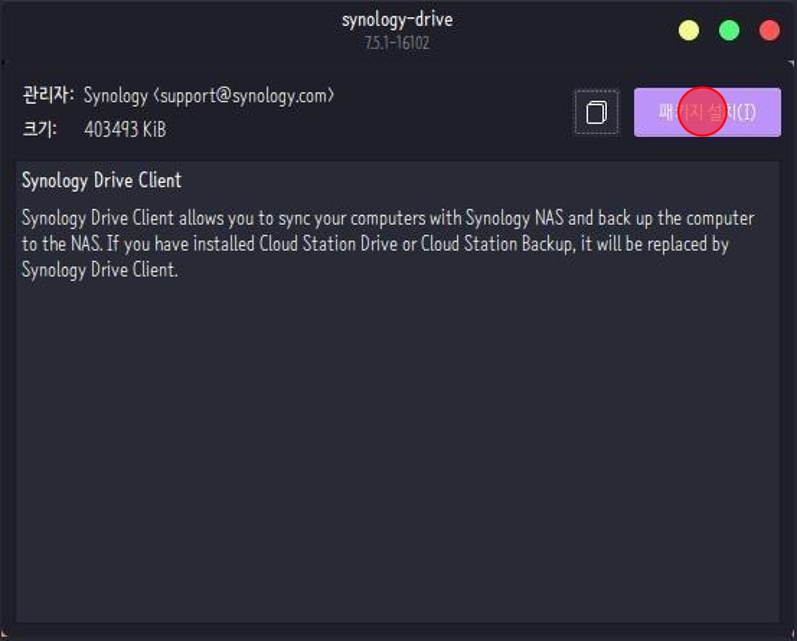
Synology Drive Client와 Synology Drive 연동 작업
- 설치한
Synology Drive Client를 실행합니다.
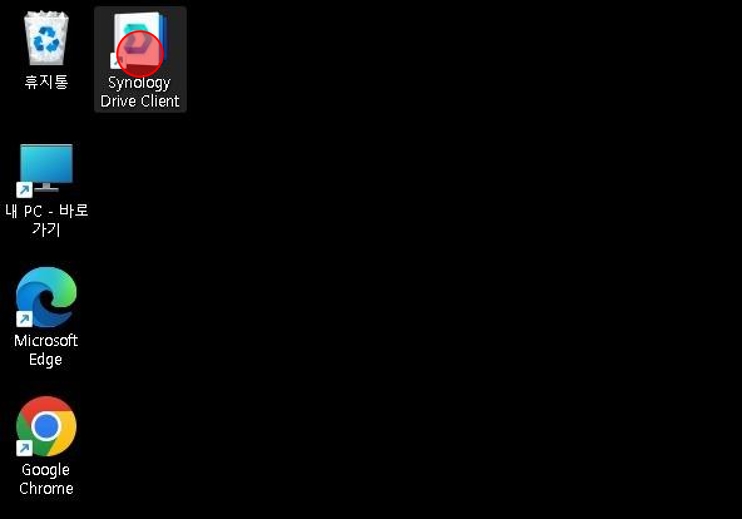
- Synology NAS 서버의 IP, ID, PW를 입력합니다.
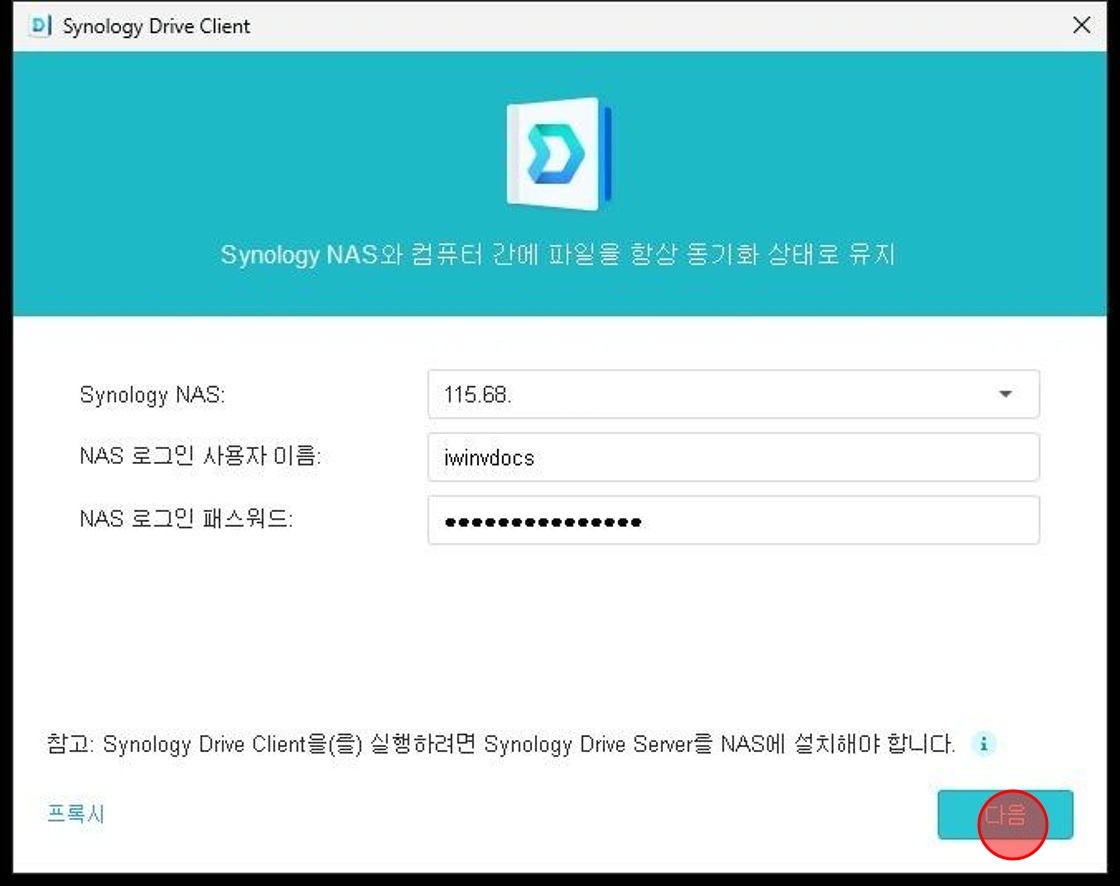
- 작업 유형 선택에
동기화 작업선택 후 다음으로 클릭합니다.
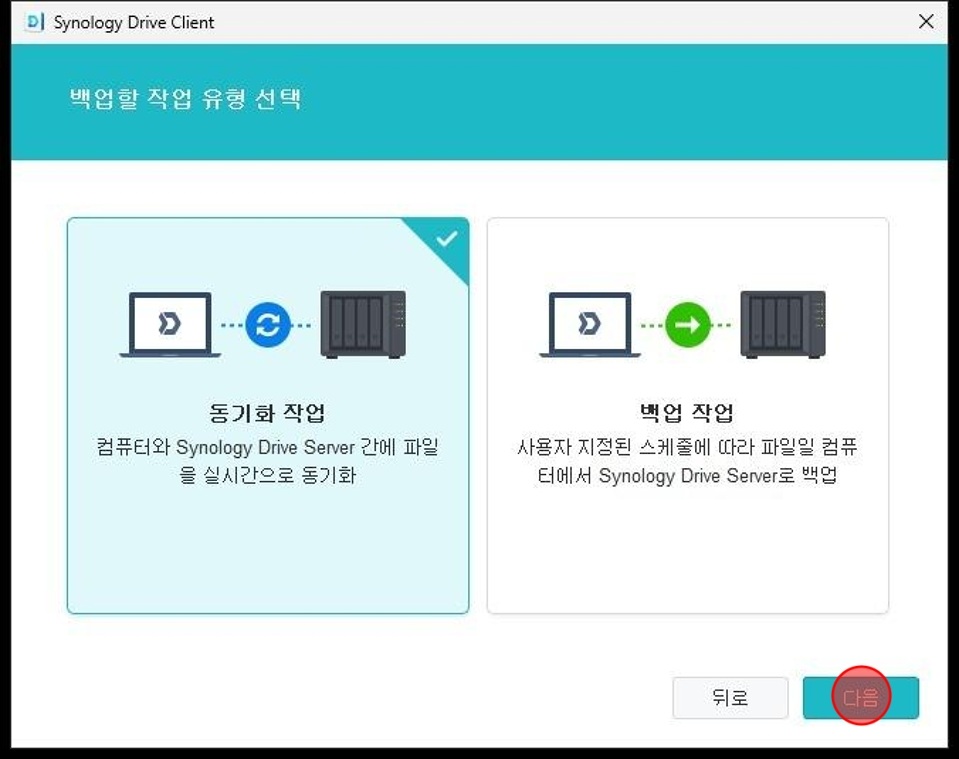
- 동기화할 폴더 설정 부분에서 NAS에서 동기화할 폴더 부분은
위에서 설정한 팀 폴더로 변경 후완료버튼을 클릭합니다.
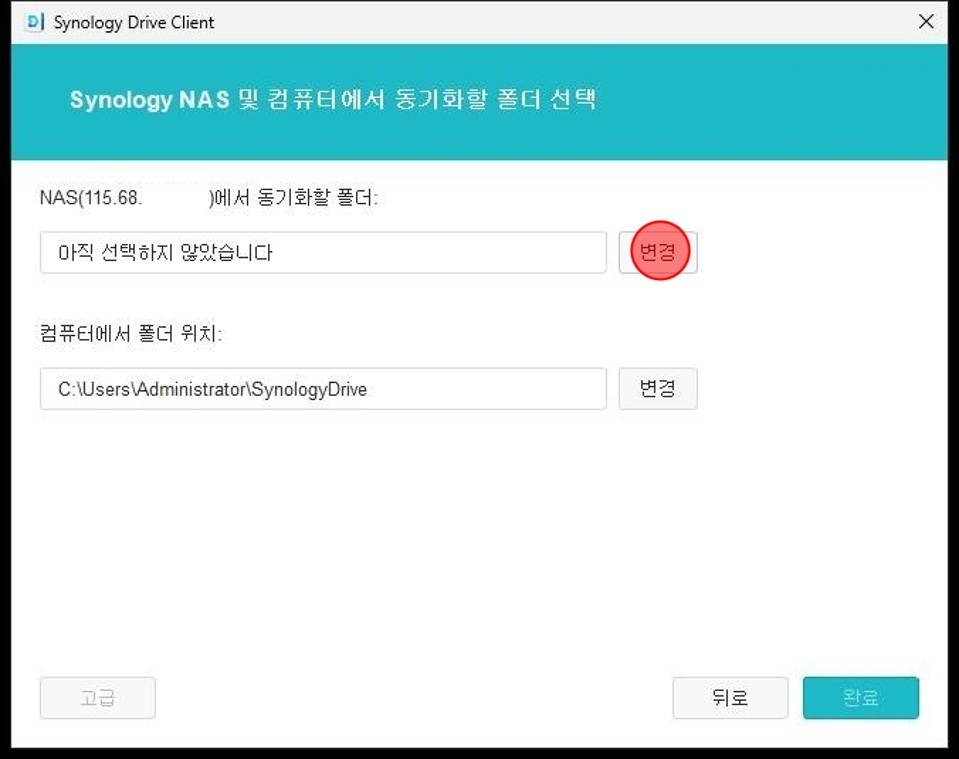
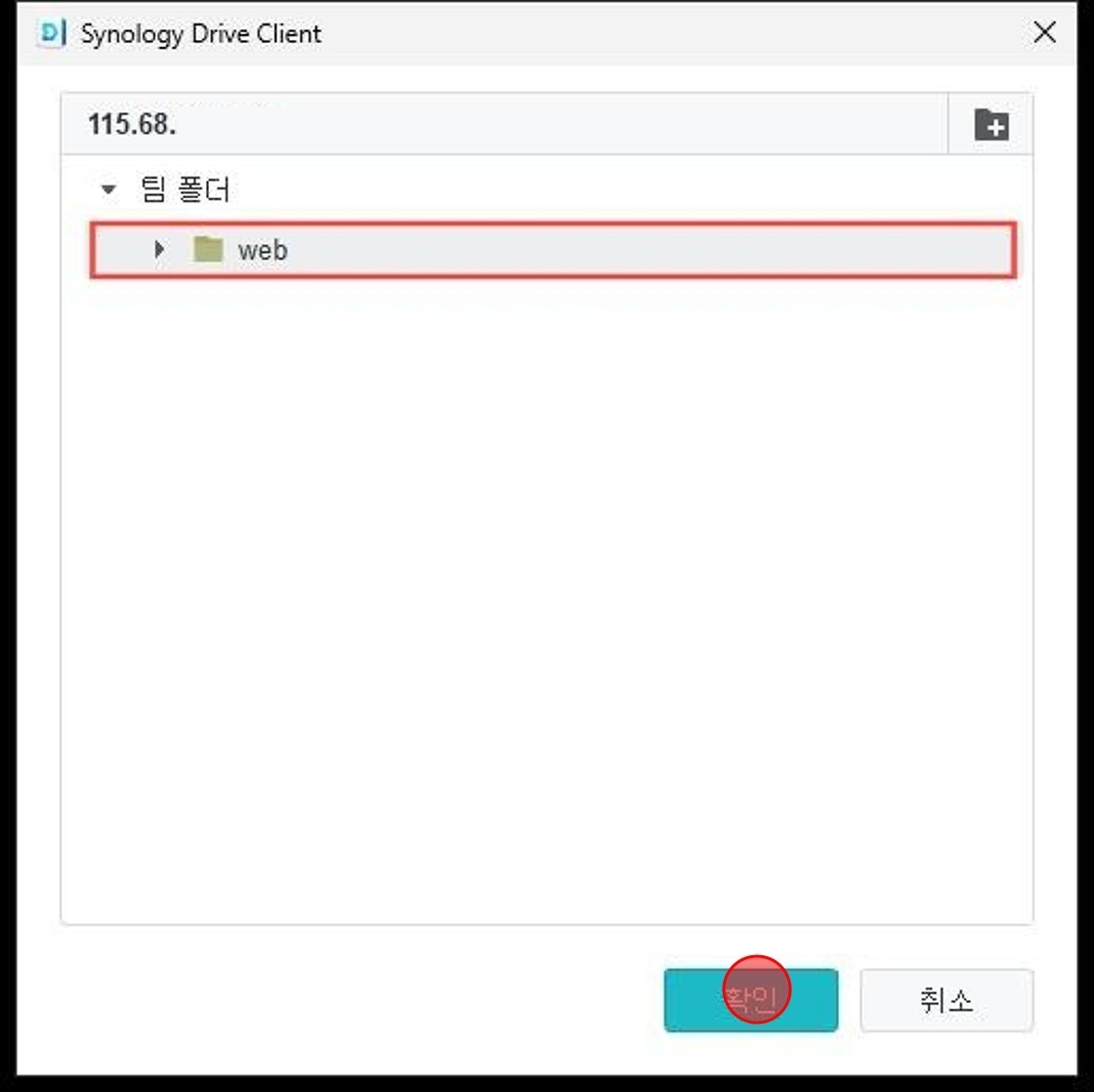
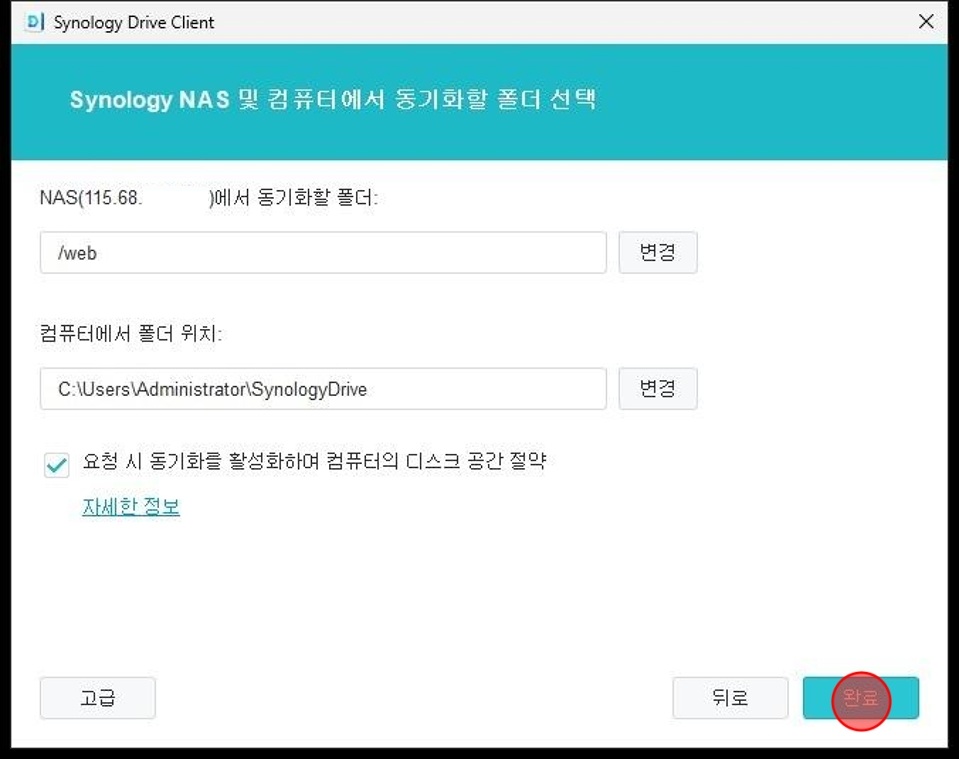
- 실제 동기화 작업에서 Synology Drive Client 마운트가 된 것을 확인할 수 있습니다.
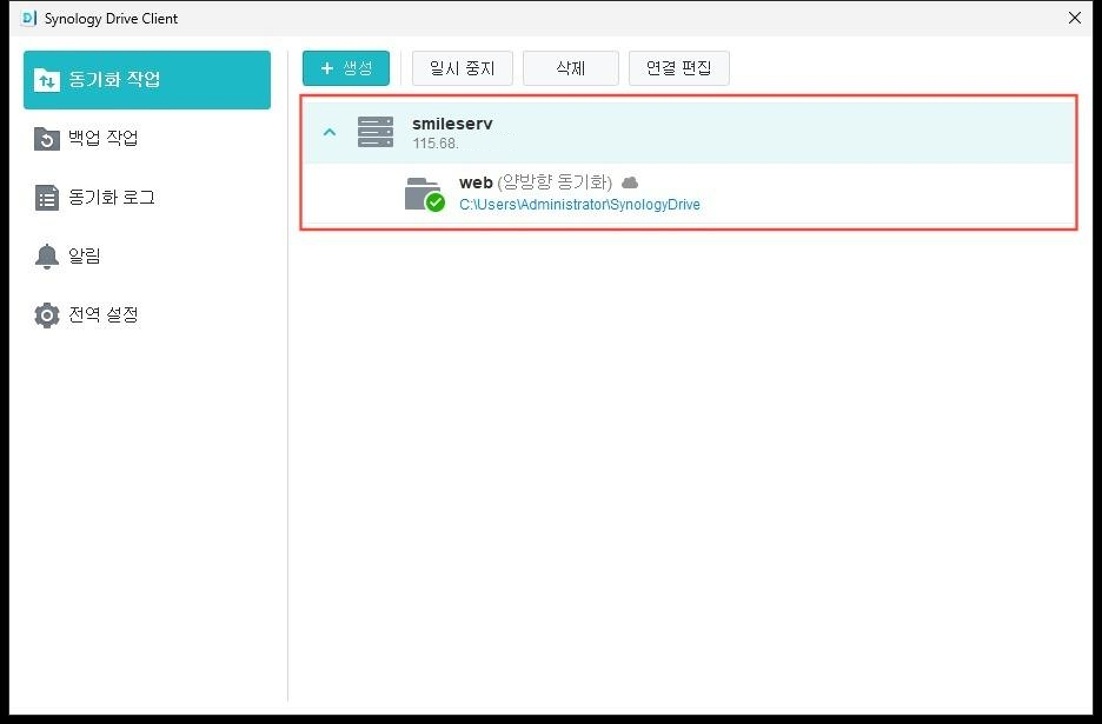
- 왼쪽 카테고리에서
백업 작업을 클릭합니다.
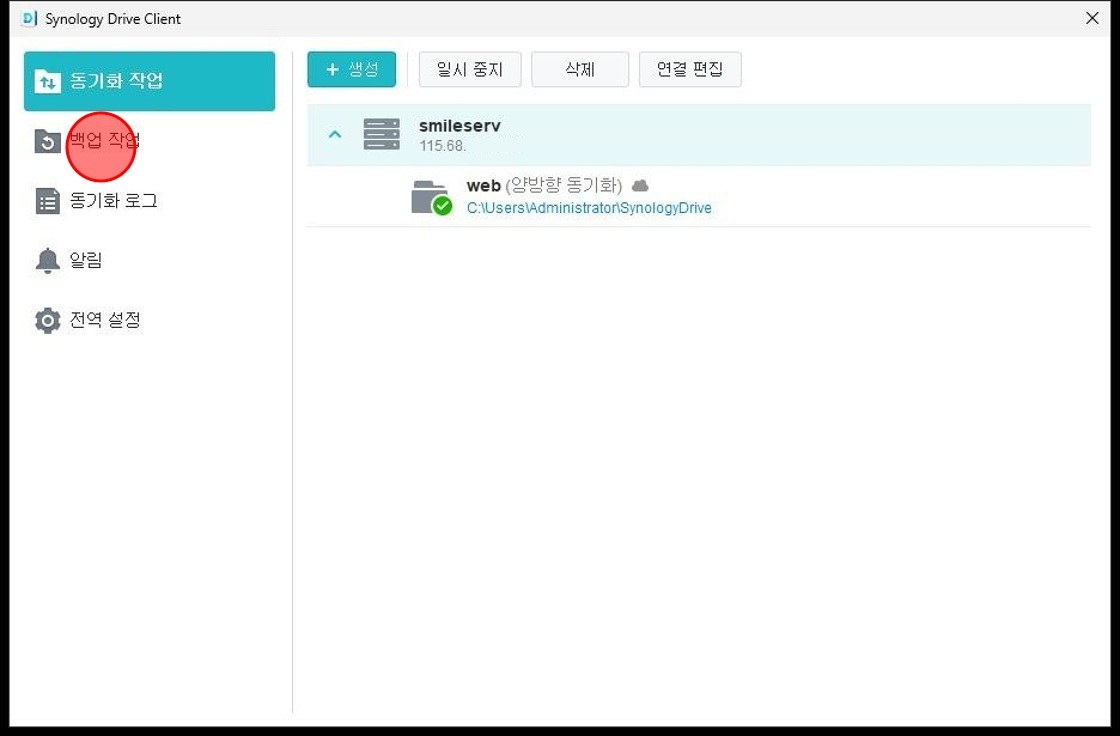
- Synology NAS에 연결에서 연결된 Synology NAS를 확인 후
다음버튼을 클릭합니다.
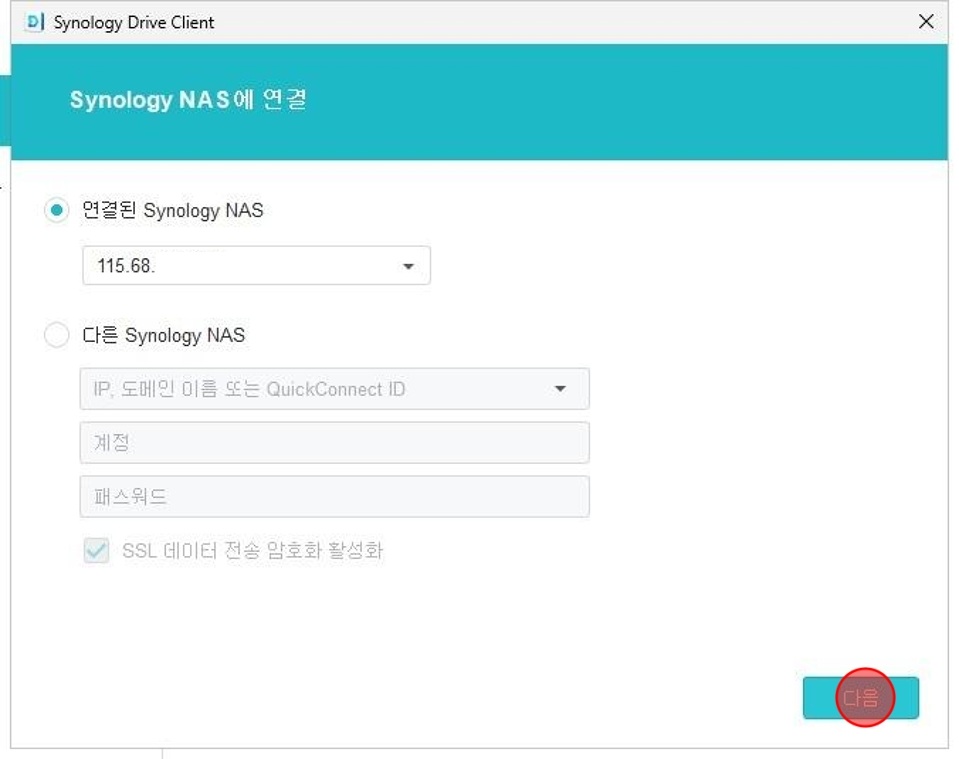
- C드라이브에서 현재 사용자를 전체 백업하고 싶다면, Users에서 현재 로그인한
윈도우 계정을 클릭합니다. (만약 D, E, F 드라이브를 백업하고 싶다면 해당 드라이브를 선택합니다.)
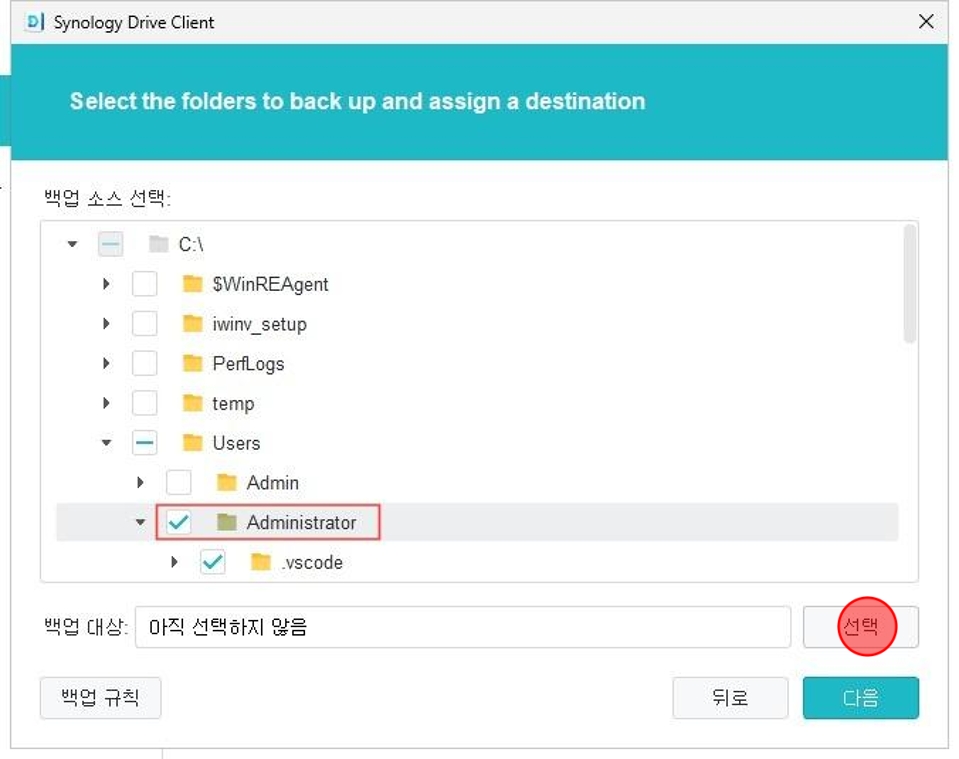
- Synology NAS에
백업할 폴더를 선택합니다.
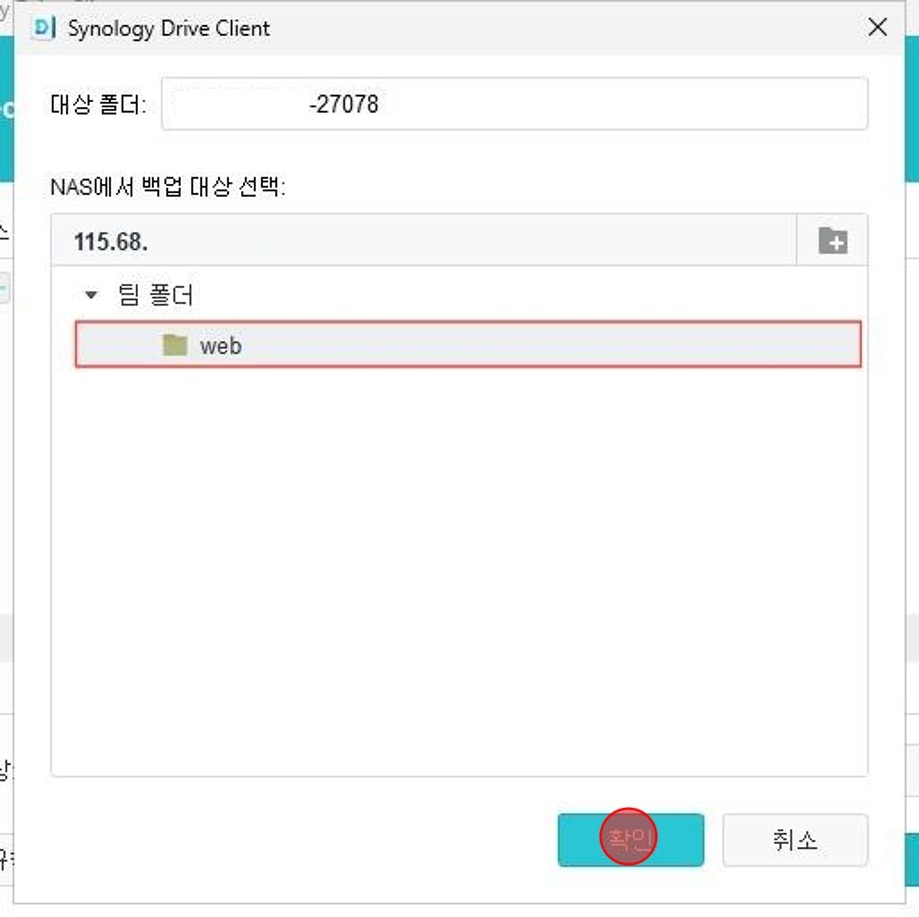
백업모드를 선택합니다.
팁
백업 모드에서는 연속백업, 수동백업, 예약백업 3가지 방법이 있는데, 연속백업 또는 예약 백업을 선택하는 것을 권장드립니다.
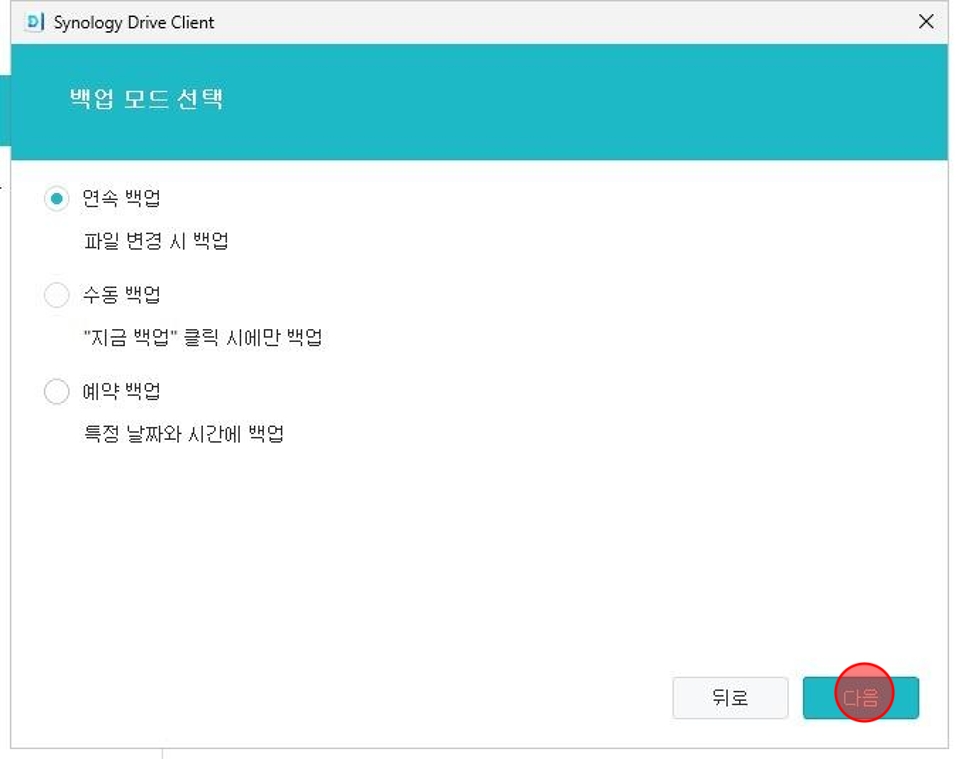
- 예약백업으로 선택할 경우 추가로 백업 날짜, 주기, 시간을 설정합니다.
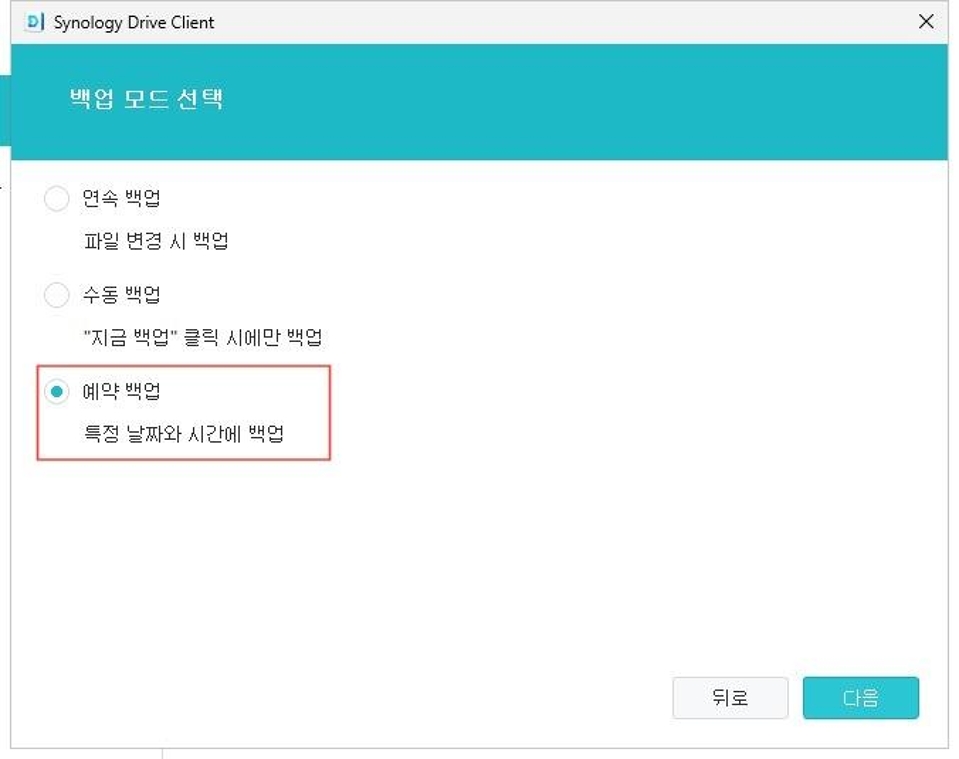
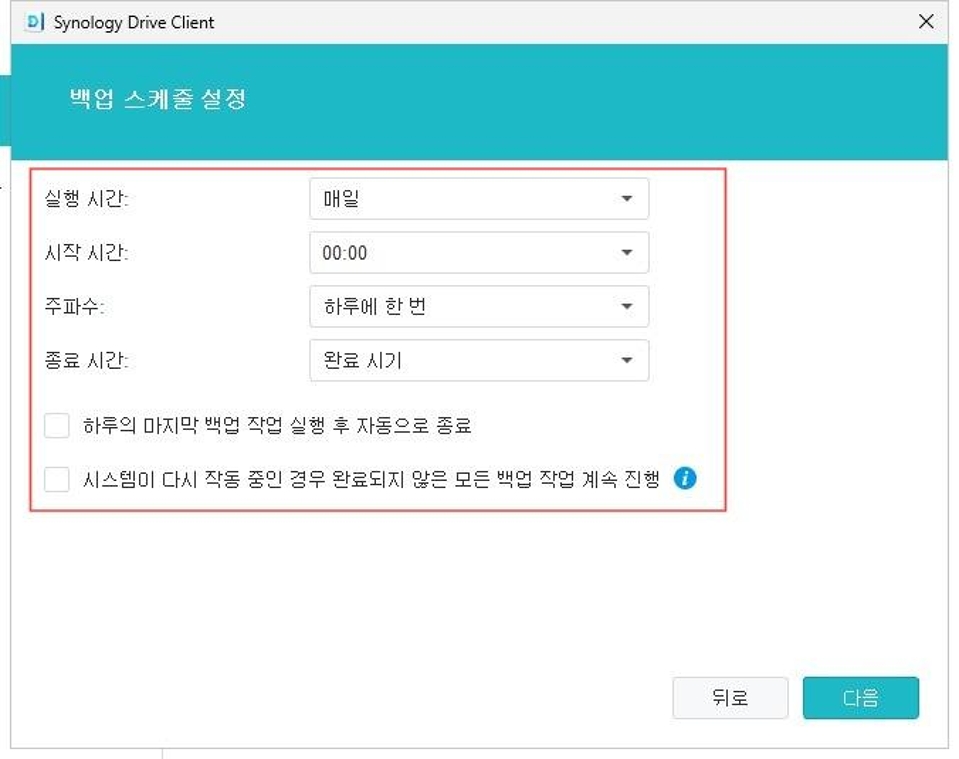
- 백업 계획을 선택 완료했다면,
완료버튼을 클릭합니다.
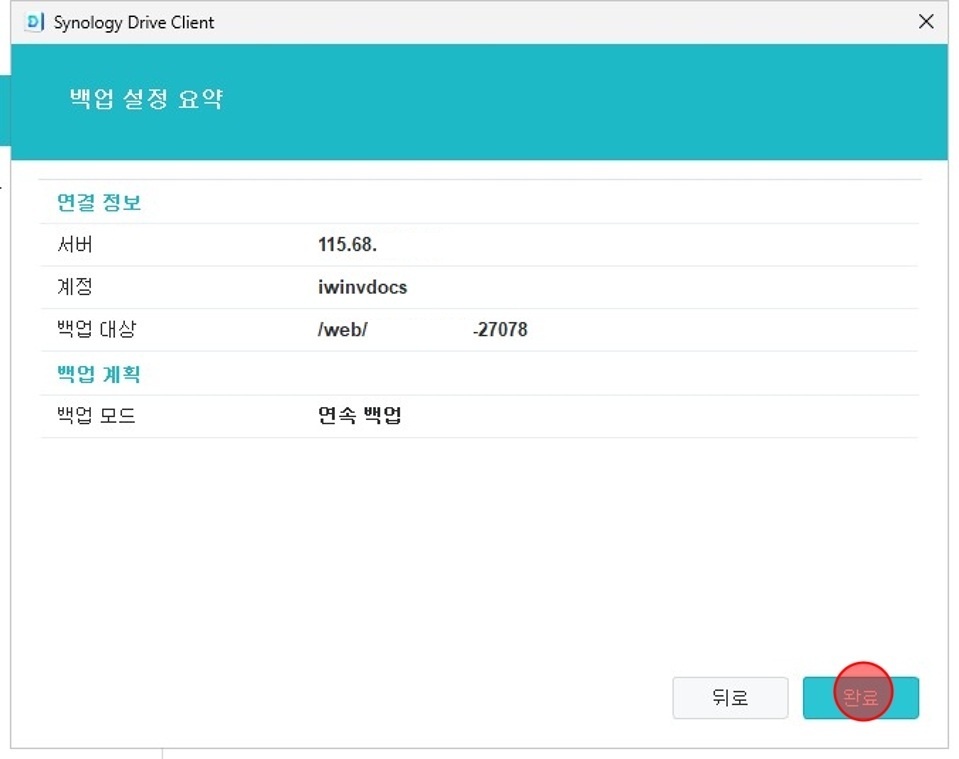
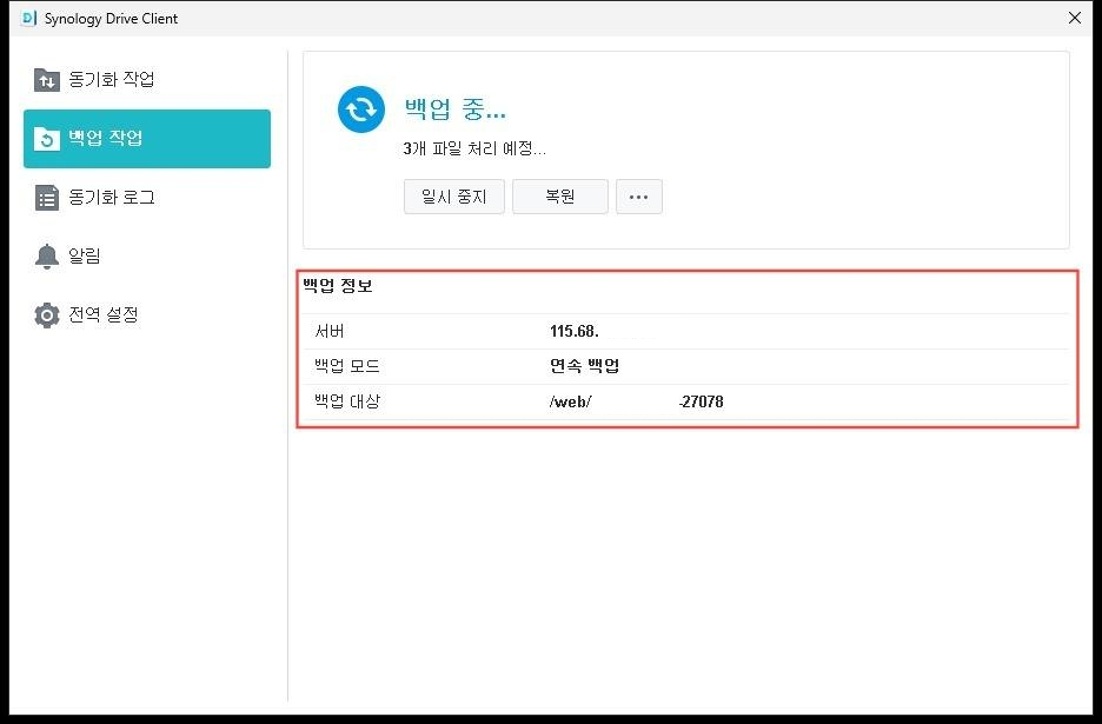
정보
클라이언트 PC 윈도우에서 Synology NAS 백업 연동이 완료되었습니다. 해당 폴더에 파일을 업로드하거나 옮길 시 백업 및 동기화는 자동으로 진행됩니다.